Այս wikiHow- ը սովորեցնում է ձեզ, թե ինչպես ժամանակավորապես անջատել AdBlock- ը ՝ ինչպես հատուկ կայքերի, այնպես էլ դիտարկիչի համար: Այս հոդվածը նաև կսովորեցնի ձեզ, թե ինչպես անջատել AdBlock Plus- ը նույն համատեքստում: AdBlock- ը համակարգչի համար նախատեսված միայն ընդլայնում է, որը նշվում է կանգառի նշանի վերևում սպիտակ ձեռքի պատկերակով, իսկ AdBlock Plus- ը համակարգչային և բջջային ծրագիր է, որը նշվում է կանգառի նշանի վերևում «ABP» տառի պատկերակով:
Քայլ
Մեթոդ 1 -ը 4 -ից ՝ AdBlock կամ Adblock Plus զննարկիչներում անջատելը
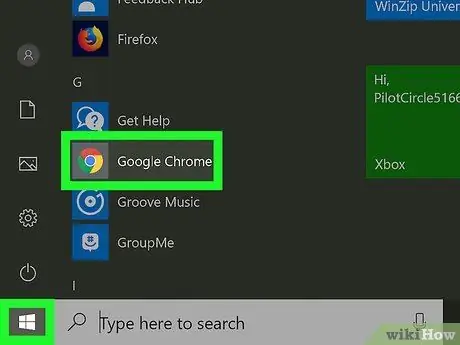
Քայլ 1. Բացեք վեբ դիտարկիչ:
Ձեր բացած դիտարկիչն այն է, որն արդեն ունի AdBlock կամ Adblock Plus:
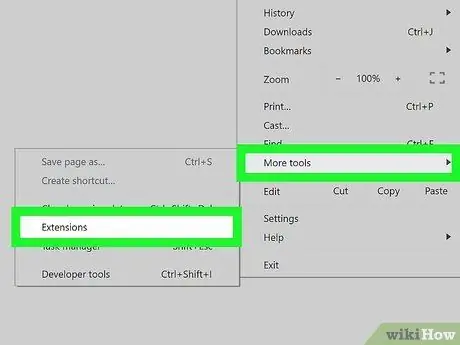
Քայլ 2. Այցելեք դիտարկիչի հավելումների էջ («Ընդլայնումներ»):
- Chrome - կտտացրեք կոճակին » ⋮", ընտրիր" Ավելի շատ գործիքներ և կտտացրեք « Ընդարձակումներ ”.
- Firefox - կտտացրեք կոճակին « ☰, ապա ընտրեք « Հավելումներ ”.
- Edge - կտտացրեք « ⋯, ապա ընտրեք « Ընդարձակումներ ”.
- Safari - կտտացրեք ընտրացանկին " Սաֆարի ", ընտրիր" Նախապատվություններ… և կտտացրեք ներդիրին » Ընդարձակումներ ”.
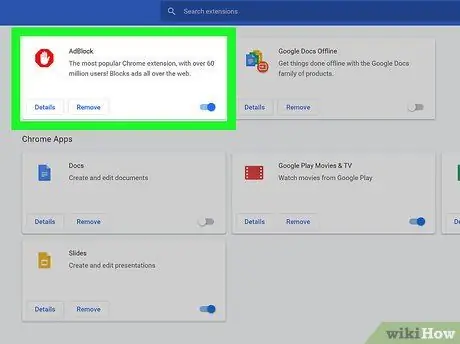
Քայլ 3. Փնտրեք AdBlock կամ Adblock Plus տարբերակները:
Հավելումների կամ ընդարձակումների ցանկում գտեք գովազդող արգելափակման ծրագրի անունը, որը ցանկանում եք անջատել:
Microsoft Edge- ում կտտացրեք « AdBlock " կամ " Adblock Plus ”.

Քայլ 4. Անջատեք AdBlock- ը կամ Adblock Plus- ը:
Դա անելու համար.
- Chrome - Ապընտրեք «Միացված» տուփը AdBlock- ի կամ Adblock Plus- ի աջ կողմում:
- Firefox - կտտացրեք կոճակին « Անջատել ”, Որը գտնվում է գովազդող արգելափակիչ հավելման աջ կողմում:
- Edge-Գովազդող արգելափակիչ հավելումների ընտրացանկում կտտացրեք կապույտ «On» անջատիչին:
- Safari - Հեռացրեք «AdBlock» կամ «Adblock Plus» վանդակը էջի ձախ մասում:
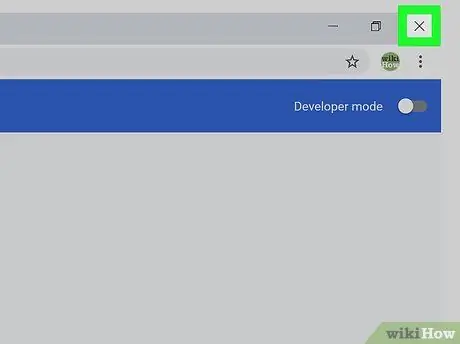
Քայլ 5. Փակեք և վերաբացեք դիտարկիչը:
Փոփոխությունները կընդունվեն և կկիրառվեն դիտարկիչի վրա: Այժմ, գովազդի արգելափակման ընտրված հավելումը կանջատվի, մինչև այն նորից միացնեք:
Մեթոդ 2 4 -ից. Անջատել AdBlock- ը հատուկ կայքերի համար
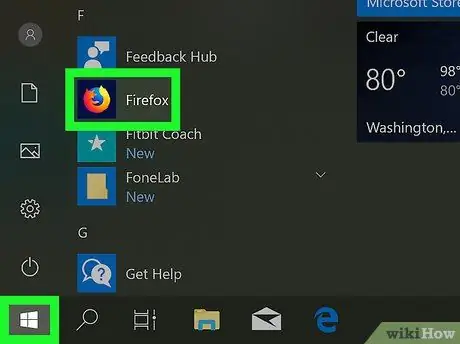
Քայլ 1. Բացեք վեբ դիտարկիչ:
Այս դիտարկիչը այն դիտարկիչն է, որն ունի AdBlock ընդլայնում/հավելում, որը ցանկանում եք անջատել որոշակի վեբ կայքի համար:
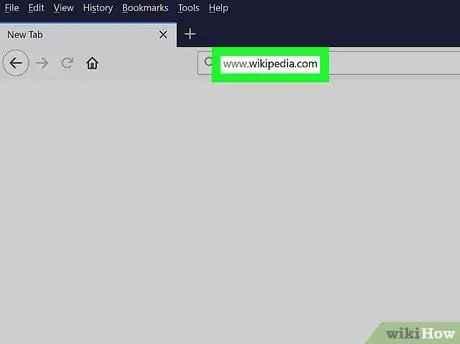
Քայլ 2. Այցելեք համապատասխան կայք:
Բացեք այն կայքը, որտեղ ցանկանում եք մուտք գործել առանց AdBlock- ի:
Օրինակ, եթե ցանկանում եք անջատել AdBlock- ը Վիքիպեդիայի համար, այցելեք www.wikipedia.com.
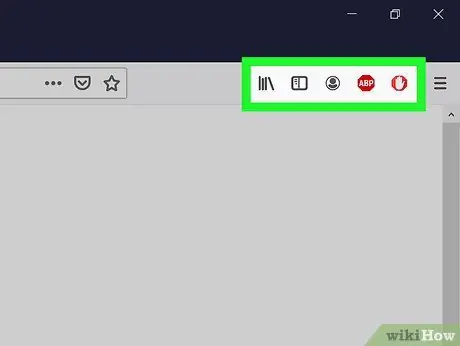
Քայլ 3. Բացեք դիտարկիչի հավելումների էջը («Ընդլայնումներ»):
Բրաուզերների մեծ մասն ունի հատուկ բաժին, որտեղ կարող եք մուտք գործել տեղադրված ընդարձակումների պատկերակները: Էջին կամ հատվածին մուտք գործելու համար.
- Chrome - կտտացրեք կոճակին » ⋮ »Պատուհանի վերին աջ անկյունում` բացվող ընտրացանկը ցուցադրելու համար: AdBlock պատկերակը սովորաբար գտնվում է ընտրացանկի վերևում:
- Firefox - Դուք կարող եք տեսնել AdBlock պատկերակը Firefox էջի վերին աջ անկյունում:
- Edge - Եթե AdBlock պատկերակը չի երևում էջի վերին աջ անկյունում, կտտացրեք « ⋯", ընտրիր" Ընդարձակումներ ", սեղմել " AdBlock », Եվ կտտացրեք« buttonույց տալ կոճակը հասցեի տողի կողքին »անջատիչին ՝ այն ցուցադրելու համար:
- Safari-AdBlock պատկերակը գտնվում է հասցեի տողի ձախ կողմում ՝ Safari էջի վերին ձախ անկյունում:
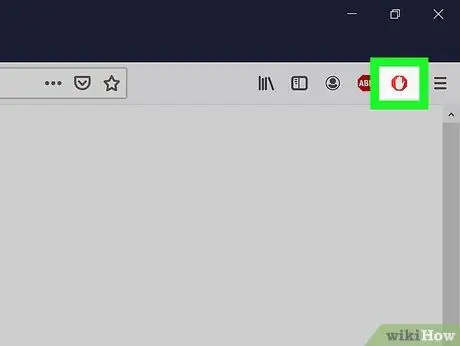
Քայլ 4. Կտտացրեք «AdBlock» պատկերակին:
Այս պատկերակը նման է սպիտակ ձեռքով կանգառի կարմիր նշանի: Դրանից հետո կցուցադրվի բացվող ընտրացանկ:
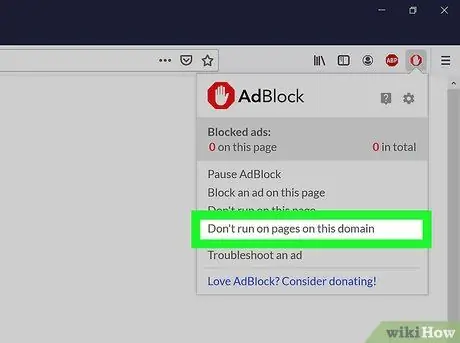
Քայլ 5. Կտտացրեք Մի աշխատիր այս տիրույթի էջերում:
Այն բացվող ընտրացանկի ներքևում է: Դրանից հետո կցուցադրվի բացվող պատուհան:
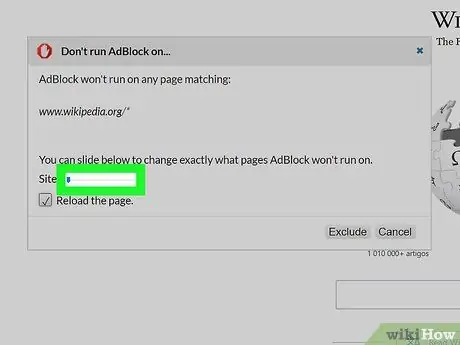
Քայլ 6. Անհատականացրեք այն էջերը, որոնց հասանելիությունը պետք է լինի առանց AdBlock- ի:
Կտտացրեք և քաշեք «Կայքի» սահնակը աջ ՝ ավելացնելու համար կայքի տատանումների քանակը, որոնք հավելումը պետք է անտեսի: Սեղմեք և քաշեք «Էջ» սահողն աջ ՝ AdBlock- ը անտեսելու համար կայքի որոշ էջեր (սպիերի մակարդակը բարձրանում է, երբ սահիկը քաշվում է աջ), և ոչ բոլոր էջերը:
Ոչ բոլոր կայքերն են պահանջում անհատականացում:
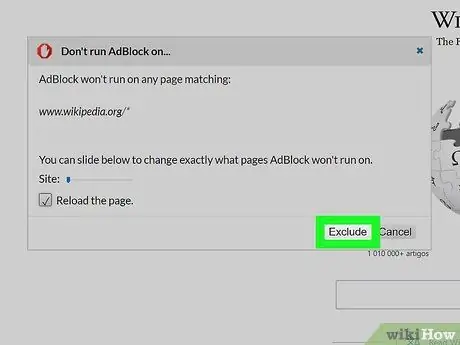
Քայլ 7. Կտտացրեք Բացառել:
Այն գտնվում է պատուհանի ներքևի աջ անկյունում: Դրանից հետո փոփոխությունները կպահվեն, և AdBlock- ը կանջատվի ձեր ընտրած կայքի և (կամ) էջի համար:
Մեթոդ 3 4 -ից ՝ Adblock Plus- ի անջատում որոշակի կայքերի համար
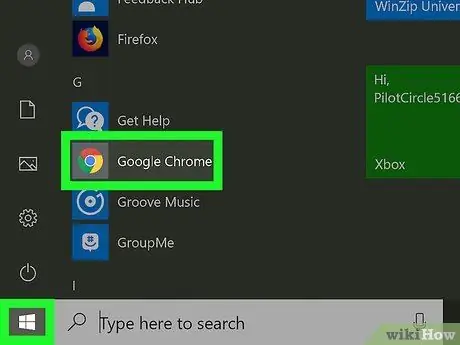
Քայլ 1. Բացեք վեբ դիտարկիչ:
Այս դիտարկիչը այն դիտարկիչն է, որն ունի AdBlock ընդլայնում/հավելում, որը ցանկանում եք անջատել որոշակի վեբ կայքի համար:
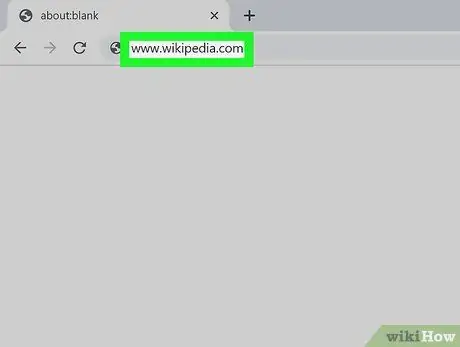
Քայլ 2. Այցելեք համապատասխան կայք:
Բացեք այն կայքը, որտեղ ցանկանում եք մուտք գործել առանց AdBlock- ի:
Օրինակ, եթե ցանկանում եք անջատել AdBlock- ը Վիքիպեդիայի համար, այցելեք www.wikipedia.com.
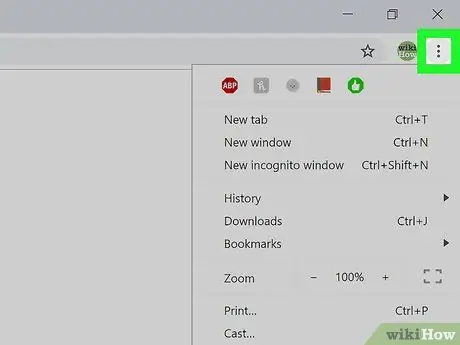
Քայլ 3. Բացեք դիտարկիչի հավելումների էջը («Ընդլայնումներ»):
Բրաուզերների մեծ մասն ունի հատուկ բաժին, որտեղ կարող եք մուտք գործել տեղադրված ընդարձակումների պատկերակները: Էջին կամ հատվածին մուտք գործելու համար.
- Chrome - կտտացրեք կոճակին » ⋮ »Պատուհանի վերին աջ անկյունում` բացվող ընտրացանկը ցուցադրելու համար: AdBlock Plus պատկերակը սովորաբար գտնվում է ընտրացանկի վերևում:
- Firefox - Դուք կարող եք տեսնել AdBlock Plus պատկերակը Firefox էջի վերին աջ անկյունում:
- Edge - Եթե AdBlock Plus պատկերակը չի երևում էջի վերին աջ անկյունում, կտտացրեք « ⋯", ընտրիր" Ընդարձակումներ ", սեղմել " AdBlock Plus », Եվ կտտացրեք« buttonույց տալ կոճակը հասցեի տողի կողքին »անջատիչին ՝ այն ցուցադրելու համար:
- Safari-AdBlock Plus պատկերակը գտնվում է հասցեի տողի ձախ կողմում ՝ Safari էջի վերին ձախ անկյունում:
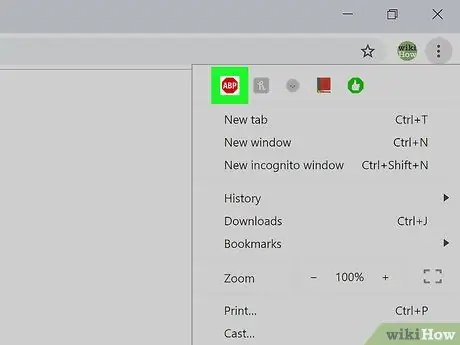
Քայլ 4. Կտտացրեք Adblock Plus պատկերակին:
Այս պատկերակը նման է կարմիր կանգառի, որի վրա գրված է «ABP»: Դրանից հետո կցուցադրվի բացվող ընտրացանկ:
Աջ սեղմեք Adblock Plus պատկերակի վրա:
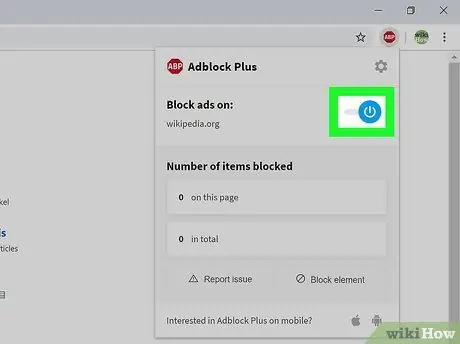
Քայլ 5. Կտտացրեք Միացված է այս կայքում:
Այն բացվող ընտրացանկի վերևում է: Դրանից հետո AdBlock Plus- ը կանջատվի տվյալ կայքի համար:
Եթե ցանկանում եք կրկին միացնել AdBlock Plus- ը կայքի համար, կրկին կտտացրեք AdBlock Plus պատկերակին և կտտացրեք «« Այս կայքում անջատված է »Ցանկի վերևում:
Մեթոդ 4 -ից 4 -ը. Անջատել Adblock Plus- ը բջջային սարքերում
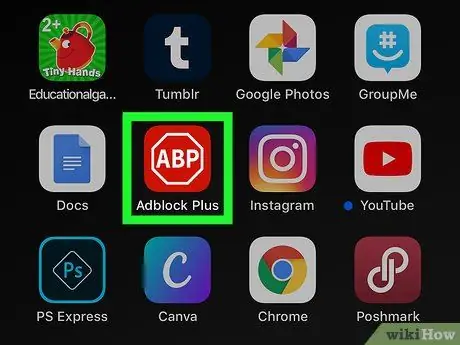
Քայլ 1. Բացեք Adblock Plus- ը:
Հպեք Adblock Plus հավելվածի պատկերակին, որը կարծես կանգառի նշան է ՝ «ABP» բառերով:
- Adblock Plus- ը հասանելի չէ Android հեռախոսների համար:
- Adblock- ը չունի հավելվածի բջջային տարբերակ:
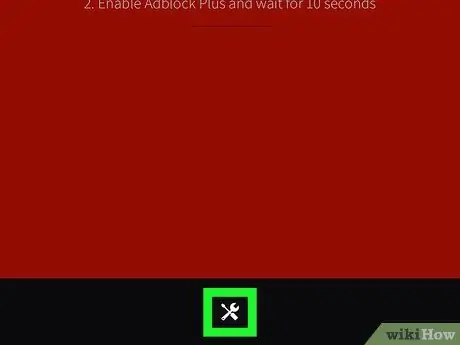
Քայլ 2. Հպեք «Կարգավորումներ» պատկերակին:
Բանալին և պտուտակահանին պատկերակը գտնվում է էկրանի ներքևում: Դրանից հետո կցուցադրվի կարգավորումների էջը («Կարգավորումներ»):
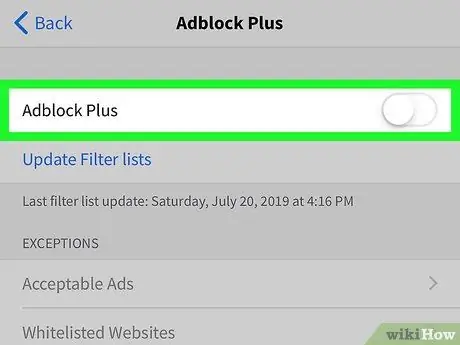
Քայլ 3. Հպեք կանաչ «Adblock Plus» անջատիչին
Այն գտնվում է էկրանի վերևում: Հպվելուց հետո անջատիչի գույնը կդառնա սպիտակ
. Այժմ, AdBlock Plus- ի պաշտպանությունը կանջատվի, մինչև այն նորից միացնեք:






