Երբ iPod- ն անջատված է, սարքն ամբողջությամբ կողպված է: Միակ ճանապարհը, որով սարքը կարող է նորից օգտագործվել, դա iCloud- ի կամ iTunes- ի միջոցով վերականգնելն է: Եթե դուք պահուստավորել եք ձեր տվյալները, կարող եք վերականգնել դրանք, սակայն դա կջնջի iPod- ում պահված բոլոր տվյալները: Այլ կերպ չկա անջատել անջատված iPod- ը:
Քայլ
Մեթոդը 4 -ից ՝ օգտագործելով iTunes- ը
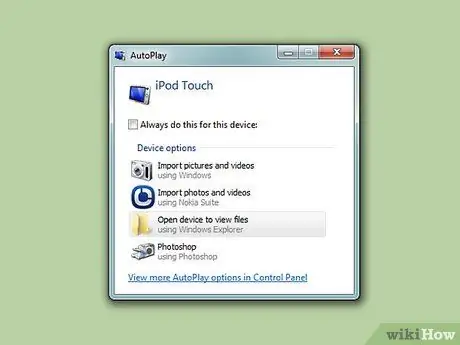
Քայլ 1. Միացրեք iPod- ը համակարգչին:
Հաշմանդամ iPod- ն ապակողպելու միակ միջոցը սարքը սրբելն ու ամբողջությամբ վերականգնելն է: Եթե ունեք կրկնօրինակում, կարող եք վերականգնել այն, քանի որ բոլոր տվյալները կկորչեն: Անջատված iPod- ը չի բացվի, եթե չօգտագործեք ճիշտ գաղտնաբառ կամ չջնջեք այն:
Եթե ձեր համակարգչում տեղադրված չէ iTunes- ը, տես հաջորդ բաժինը ՝ iCloud վեբ կայքի միջոցով ձեր iPod- ը վերականգնելու հրահանգների համար:
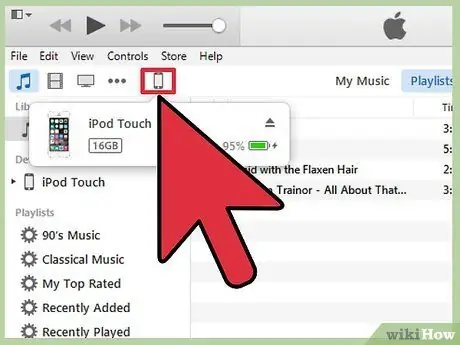
Քայլ 2. Գործարկեք iTunes- ը, ապա ընտրեք ձեր iPod- ը:
Ձեր iPod- ը կհայտնվի էկրանի վերևում:
Եթե ձեր iPod- ը համակարգչին միացնելուց հետո ձեզանից պահանջվի գաղտնաբառ, կամ երբևէ երբեք ձեր iPod- ը iTunes- ի հետ համակարգչում չեք համաժամացրել, տե՛ս ստորև ՝ Ինչպես օգտագործել վերականգնման ռեժիմը:
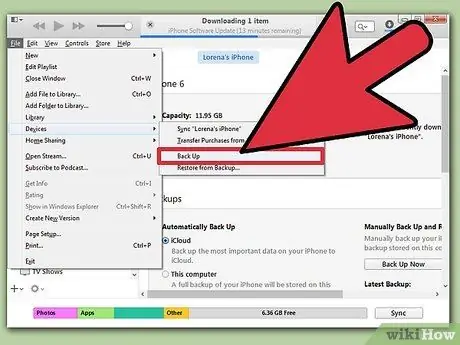
Քայլ 3. Սեղմեք «Պահուստավորել հիմա» տարբերակը ՝ ձեր iPod- ը պահուստավորելու համար:
Այս տարբերակը կարող է օգտագործվել iPod- ը վերականգնելուց հետո տվյալները վերականգնելու համար:
Համոզվեք, որ ընտրել եք «Այս համակարգիչը» ՝ ամբողջական տեղական պահուստ ստեղծելու համար:
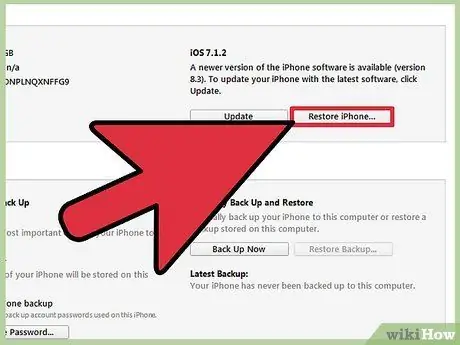
Քայլ 4. Սեղմեք «Վերականգնել iPod» - ը `վերակայման գործընթացը գործարկելու համար:
Այն ավարտելու համար կարող է տևել մի քանի րոպե: Վերակայման գործընթացն ավարտվելուց հետո կսկսվի ձեր iPod- ի նախնական կարգաբերման գործընթացը:
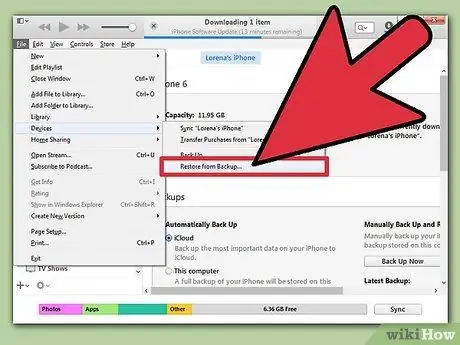
Քայլ 5. Ընտրեք «Վերականգնել iTunes- ի կրկնօրինակումից», մինչ կարգաբերման գործընթացն աշխատում է:
Ձեր ստեղծած կրկնօրինակը կբեռնվի, այնպես որ բոլոր տվյալները կարող են վերականգնվել:
Մեթոդ 2 4 -ից ՝ iCloud կայքի օգտագործումը
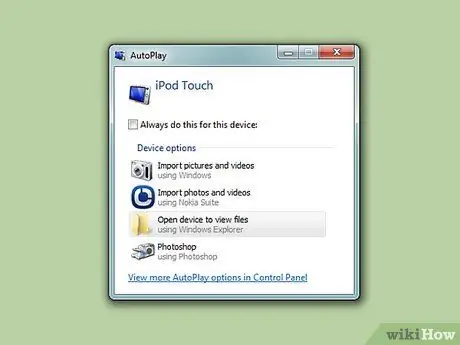
Քայլ 1. Օգտագործեք այս մեթոդը, եթե չեք կարող օգտագործել համակարգիչը:
Կարող եք վերականգնել ձեր iPod- ը ՝ օգտագործելով Find My iPhone կայքը, քանի դեռ iPod- ը գրանցված է ձեր Apple ID- ով և Find My iPod- ը միացված է iCloud- ի ընտրացանկում: Դա կարելի է անել միայն այն դեպքում, եթե ձեր iPod- ը ներկայումս միացված է անլար ցանցին:
Դուք չեք կարող ստեղծել նոր պահուստ, քանի որ այս գործողությունը կատարվում է հեռակա կարգով: Սա նշանակում է, որ բոլոր տվյալները կկորչեն, չնայած դեռ կարող եք բեռնել նախկինում կատարված կրկնօրինակները:
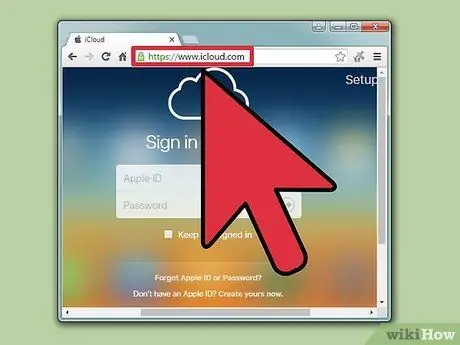
Քայլ 2. Այցելություն:
icloud.com/find օգտագործելով այլ սարք կամ համակարգիչ:
Օգտագործեք վեբ դիտարկիչ ցանկացած համակարգչի կամ սարքի վրա կամ օգտագործեք Find My iPhone հավելվածը մեկ այլ iOS սարքի վրա:
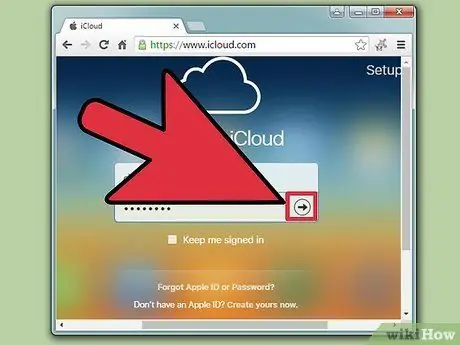
Քայլ 3. Մուտք գործեք ձեր Apple ID- ով:
Մուտք գործեք նույն Apple ID- ով, որն օգտագործում եք ձեր iPod- ում:
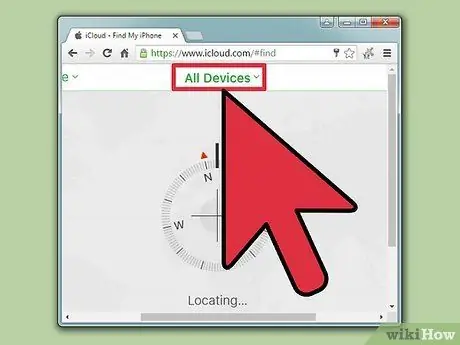
Քայլ 4. Կտտացրեք «Բոլոր սարքերը» կոճակին պատուհանի վերևում:
Ձեր Apple ID- ին միացված բոլոր Apple սարքերը կցուցադրվեն:
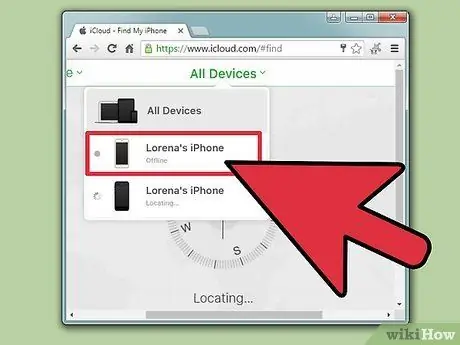
Քայլ 5. Ընտրեք ձեր iPod- ը ցանկից:
Քարտեզը սարքը կտեղադրի կենտրոնում, իսկ մանրամասները կհայտնվեն քարտի վրա:
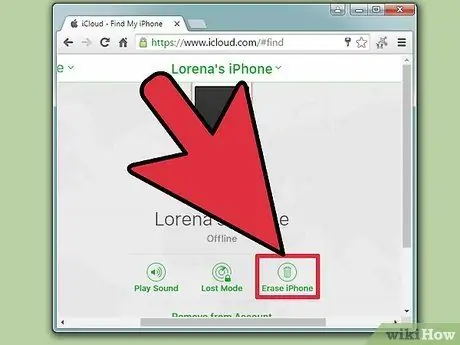
Քայլ 6. Կտտացրեք «raseնջել» կոճակին և հաստատեք:
Վերականգնման գործընթացը կատարելու համար ազդանշան կուղարկվի ձեր iPod- ին: Սա երկար չի տևի:
Եթե Find My iPhone- ը չի կարող հասնել ձեր iPod- ին, փորձեք այս հոդվածի մյուս մեթոդները:
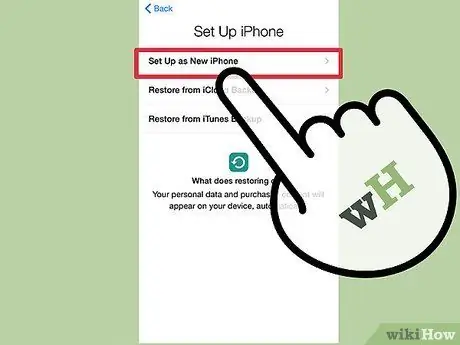
Քայլ 7. Կատարեք կարգավորումը, կարծես ձեր iPod- ը նոր սարք է:
Վերակայման ավարտից հետո iPod- ը տեղադրեք նոր սարքի պես: Ձեզ կտրամադրվի կրկնօրինակի բեռնելու տարբերակ, եթե այն երբևէ ստեղծեք: Եթե կրկնօրինակում չկա, iPod- ն իսկապես նման է նոր սարքի և պետք է վերաբեռնվի երաժշտությամբ:
Մեթոդ 3 -ից 4 -ը. Օգտագործելով վերականգնման ռեժիմը
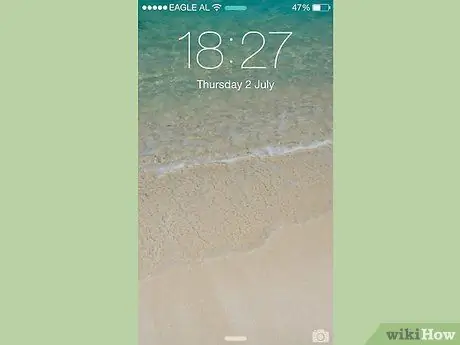
Քայլ 1. Օգտագործեք այս մեթոդը, եթե iTunes- ի կողմից ձեզ հուշվի գաղտնաբառ մուտքագրելու համար:
Եթե վերը նշված iTunes մեթոդը չի կարող վերականգնել iPod- ը, քանի որ անհրաժեշտ է մուտքագրել գաղտնաբառ, կամ երբևէ երբեք iPod- ով չեք օգտագործել iTunes- ով, ապա ձեզ հարկավոր է iPod- ը տեղադրել վերականգնման ռեժիմի մեջ: Սա թույլ է տալիս վերականգնել այն ՝ առանց գաղտնաբառ մուտքագրելու:
Քանի որ այն օգտագործում է վերականգնման ռեժիմը, դուք չեք կարողանա կրկնօրինակել iPod- ը այն վերականգնելուց առաջ: IPod- ի բոլոր տվյալները կկորչեն:
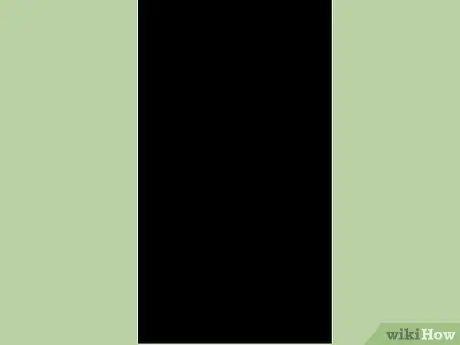
Քայլ 2. Լիովին անջատեք iPod- ը:
Դուք պետք է սկսեք այս ընթացակարգը ՝ ամբողջովին անջատելով iPod- ը: Սեղմեք և պահեք հոսանքի կոճակը, այնուհետև սահեցրեք հոսանքի սահնակը ՝ ձեր սարքն անջատելու համար:
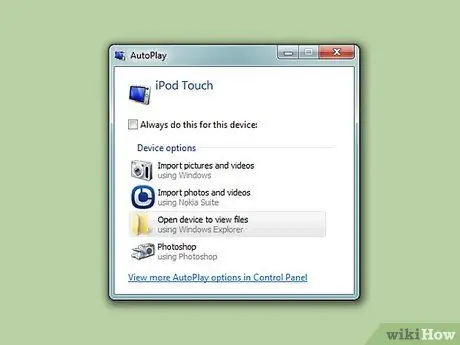
Քայլ 3. Միացրեք iPod- ը համակարգչին:
Վերականգնման ռեժիմը կարող է սկսվել միայն սարքը համակարգչին միացնելու և iTunes- ի միջոցով: Պարտադիր չէ, որ ձեր iPod- ը նախապես համաժամեցվի համակարգչի հետ:
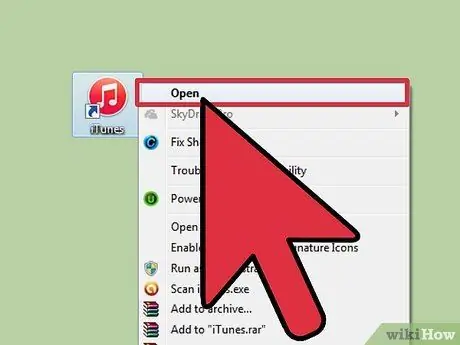
Քայլ 4. Գործարկեք iTunes- ը:
Եթե iTunes- ը տեղադրված չէ, անվճար ներբեռնեք ծրագիրը apple.com/itunes/download հասցեով:

Քայլ 5. Սեղմեք և պահեք Power և Home կոճակները:
Մի բաց թողեք երկու կոճակները, երբ հայտնվի Apple- ի պատկերանշանը: Շարունակեք պահել երկու կոճակները, մինչև iTunes- ի պատկերանշանը հայտնվի iPod- ի էկրանին:
Եթե ձեր iPod- ի Գլխավոր կոճակը չի աշխատում, ներբեռնեք TinyUmbrella- ն firmwareumbrella.com- ից, գործարկեք ծրագիրը և կտտացրեք «Մուտքագրեք վերականգնման ռեժիմ» կոճակին:
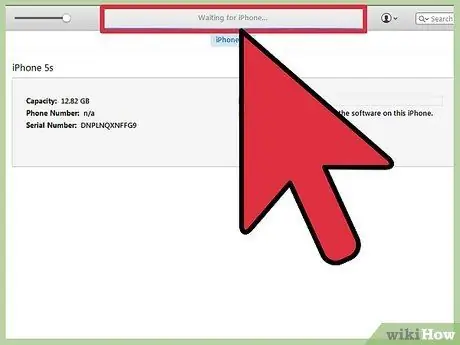
Քայլ 6. Սեղմեք «Վերականգնել» կոճակը iTunes- ում հայտնվող պատուհանում:
Ձեր iPod- ի վերականգնման գործընթացը կսկսվի:
Տեսեք հաջորդ բաժինը, եթե ձեր iPod- ը դեռ չի կարող վերականգնվել այս եղանակով:
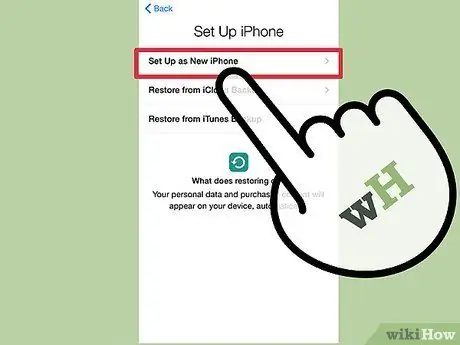
Քայլ 7. Կարգավորեք ձեր iPod- ը:
Վերականգնման գործընթացն ավարտվելուց հետո տեղադրեք ձեր iPod- ը, կարծես այն նոր սարք լինի: Եթե ունեք տվյալների կրկնօրինակում, կարող եք բեռնել կրկնօրինակը:
Մեթոդ 4 -ից 4 -ը ՝ DFU ռեժիմի օգտագործումը
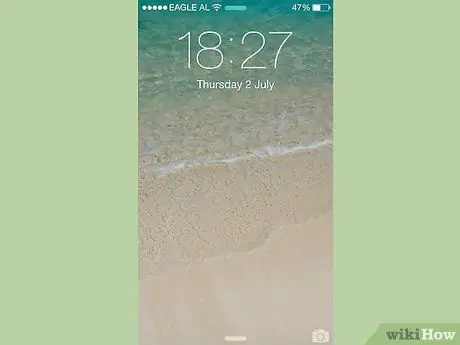
Քայլ 1. Օգտագործեք այս մեթոդը, եթե վերականգնման ռեժիմը ձախողվի:
DFU (Device Firmware Update) ռեժիմը նման է վերականգնման ռեժիմին, և շատ օգտվողներ նշում են, որ այս մեթոդը լավ է աշխատում, երբ վերականգնման ռեժիմը չի գործում: Ինչպես վերականգնման ռեժիմի դեպքում, դուք չեք կարող կրկնօրինակել տվյալները ՝ նախքան iPod սարքի վերականգնումը:
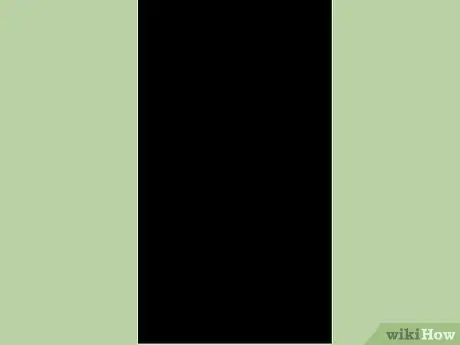
Քայլ 2. Լիովին անջատեք iPod- ը:
DFU ռեժիմ մտնելու համար դուք պետք է ամբողջությամբ անջատեք iPod- ը: Սեղմեք և պահեք հոսանքի կոճակը, այնուհետև սահեցրեք հոսանքի սահնակը ՝ ձեր սարքն անջատելու համար:
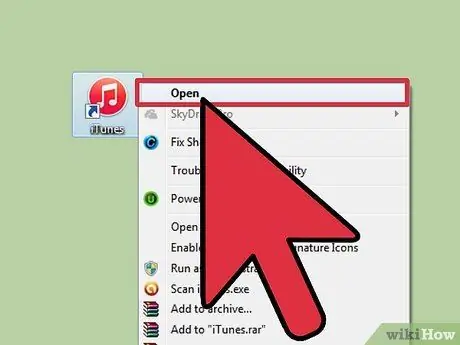
Քայլ 3. Միացրեք iPod- ը համակարգչին և գործարկեք iTunes- ը:
Սարքը DFU ռեժիմում վերականգնելու համար պետք է տեղադրված լինի iTunes- ը: Այնուամենայնիվ, պարտադիր չէ, որ iPod- ը նախապես համաժամեցվի համակարգչի հետ:
Եթե ձեր iPod- ի Գլխավոր կոճակը չի աշխատում, ներբեռնեք TinyUmbrella- ն firmwareumbrella.com- ից: Գործարկեք այս ծրագիրը, այնուհետև կտտացրեք «Մուտքագրեք DFU ռեժիմ» կոճակը ՝ գործընթացը շարունակելու համար:
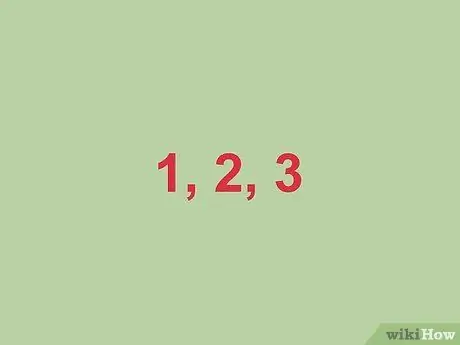
Քայլ 4. Սեղմեք և պահեք Power կոճակը երեք վայրկյանի ընթացքում:
Հաշվեք մինչև երեքը բարձրաձայն, որպեսզի բաց չթողնեք ձեր ժամանակը:

Քայլ 5. Շարունակեք պահել Power կոճակը և սկսել սեղմել Գլխավոր կոճակը:
Սկսեք սեղմել «Գլխավոր» կոճակը ՝ երեք վայրկյան հոսանքի կոճակը պահելուց հետո:

Քայլ 6. Շարունակեք պահել երկու կոճակները տասը վայրկյան, ապա բաց թողնել Power կոճակը:
Շարունակեք պահել «Տուն» կոճակը ՝ էներգիայի կոճակը բաց թողնելուց հետո:
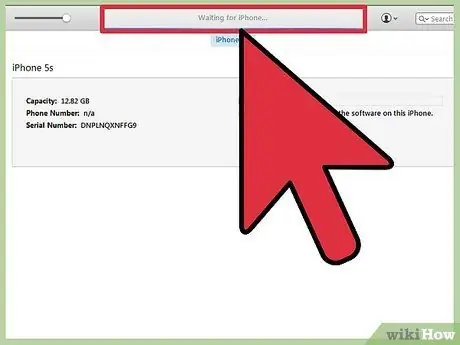
Քայլ 7. Շարունակեք պահել «Տուն» կոճակը տասը վայրկյան:
Ձեր սարքի էկրանը կմնա սև, սակայն iTunes- ը ձեզ կտեղեկացնի, որ ձեր iPod- ը ճանաչվել է վերականգնման ռեժիմում: Այժմ կարող եք բաց թողնել Գլխավոր կոճակը:
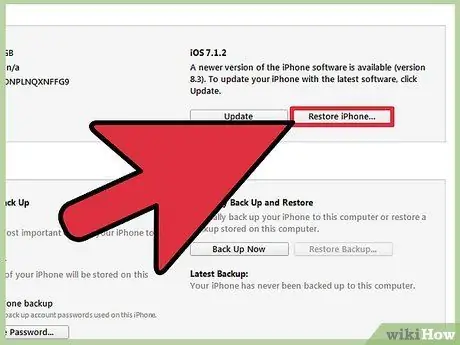
Քայլ 8. Կտտացրեք «Վերականգնել» կոճակին ՝ վերականգնման գործընթացը գործարկելու համար:
Ձեր iPod- ը կսկսի վերականգնել ոչ շատ վաղուց:
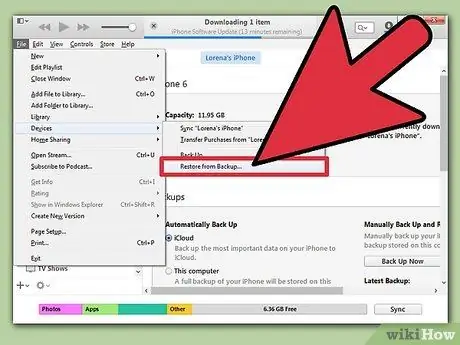
Քայլ 9. Կարգավորեք ձեր iPod- ը:
Վերականգնման ավարտից հետո ձեր iPod- ը տեղադրեք նոր սարքի պես: Եթե ունեք ձեր տվյալների կրկնօրինակը, կարող եք բեռնել դրանք: Հակառակ դեպքում, բոլոր առկա տվյալները կկորչեն:
Առնչվող wiki Ինչպես հոդվածներ
- Ինչպես կոտրել iPod- ը կողպված գործառույթներով
- Ինչպես թալանել iPhone- ի գաղտնաբառը
- Ինչպես վերականգնել iPod Nano- ն
- Ինչպես անջատել ձեր iPod- ը






