Թռուցիկ գովազդները նյարդայնացնող գովազդ են, որոնք հաճախ հայտնվում են այն ժամանակ, երբ ցանկանում եք մուտք գործել կամ կարդալ որոշակի կայքեր: Գրեթե բոլոր զննարկիչներն ունեն թռուցիկների արգելափակման գործիք, որը կարող է զտել այս գովազդները ՝ արգելափակելով անծանոթ կամ վնասակար թռուցիկները, բայց միևնույն ժամանակ ցուցադրելով թույլատրելի թռուցիկներ: Եթե ձեզ անընդհատ անհանգստացնում է թռուցիկ գովազդի տեսքը, հավանականություն կա, որ ձեր համակարգիչը վարակվել է գովազդային ծրագրերով կամ գովազդային ծրագրերով: Այնուամենայնիվ, ինտերնետում կան ծրագրեր, որոնք կարող են օգնել լուծել այս խնդիրը անվճար:
Քայլ
Մեթոդ 1 4 -ից ՝ Internet Explorer
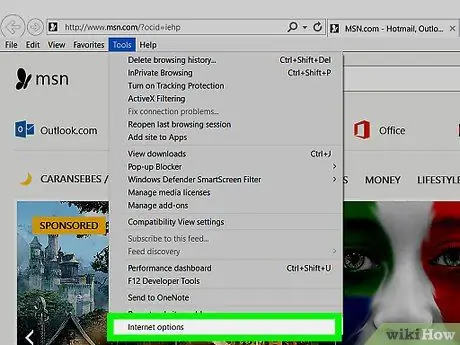
Քայլ 1. Կտտացրեք «Գործիքներ» ընտրացանկին կամ հանդերձի պատկերակով կոճակին, ապա ընտրեք «Ինտերնետային ընտրանքներ»:
Եթե չեք կարողանում գտնել «Գործիքներ» ցանկը, սեղմեք Alt:
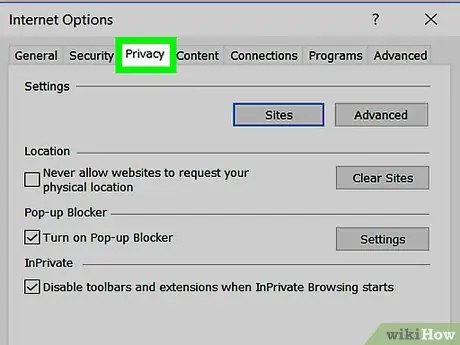
Քայլ 2. Կտտացրեք ներդիրին:
գաղտնիություն.
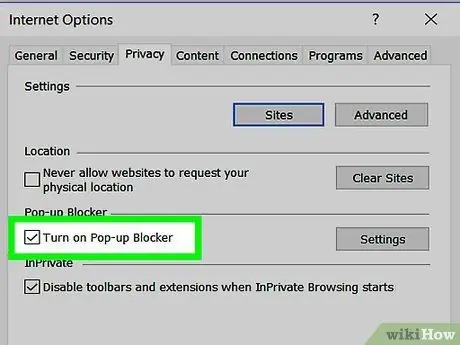
Քայլ 3. Ստուգեք «Միացրեք բացվող պատուհանների արգելափակիչը» պիտակով տուփը:
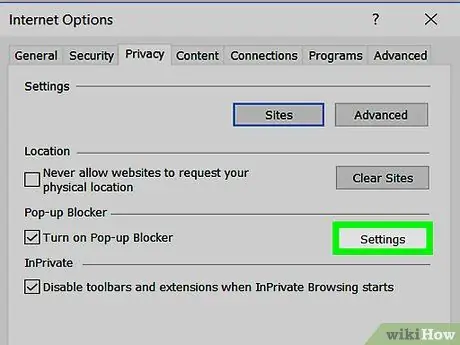
Քայլ 4. Սեղմեք կոճակը:
Արգելափակման մակարդակը կարգավորելու կարգավորումներ: Անվտանգության մակարդակը սահմանելու համար օգտագործեք «Արգելափակման մակարդակ» բացվող ընտրացանկը: Եթե ցանկանում եք արգելափակել բոլոր բացվող գովազդերը, ընտրեք «Բարձր»:
Թռուցիկների արգելափակիչը միշտ արգելափակելու է կասկածելի կայքերից ելնող թռուցիկները ՝ անկախ թռուցիկների հայտնվելու ծանրությունից:
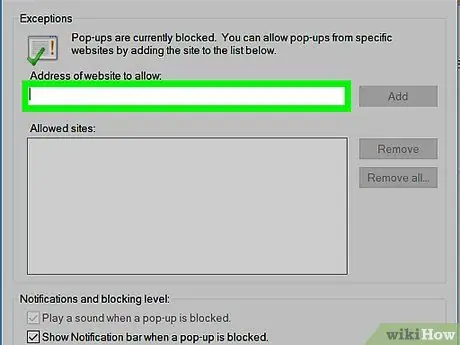
Քայլ 5. Ստուգեք այն կայքերը, որոնք գտնվում են բացառման ցուցակում:
«Թռուցիկ արգելափակիչի կարգավորումներ» ցանկում դուք կտեսնեք այն կայքերի ցանկը, որոնց թույլատրվում է ցուցադրել թռուցիկ գովազդ: Կարող եք հեռացնել որոշակի կայք բացառման ցուցակից `ընտրելով գոյություն ունեցող կայքը և կտտացնելով Հեռացնել կոճակին, կամ կարող եք ավելացնել որոշակի կայք բացառման ցուցակին` մուտքագրելով կայքի հասցեն տրամադրված դաշտում:
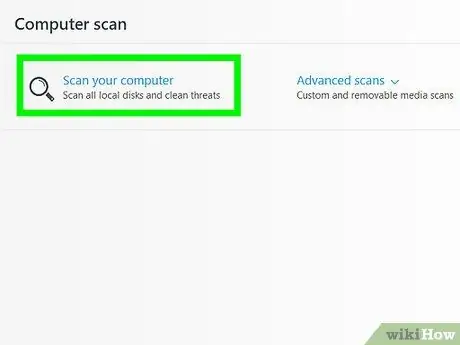
Քայլ 6. Գործարկեք չարամիտ ծրագրերի դեմ սկան, եթե ձեզ անընդհատ անհանգստացնում են հայտնվող գովազդերը:
Եթե դուք դեռ շատ թռուցիկ գովազդ եք ստանում, չնայած որ բացվում է թռուցիկների արգելափակիչը, մեծ հավանականություն կա, որ ձեր համակարգիչը ունի չարամիտ կամ չարամիտ վարակ: Ներբեռնեք և գործարկեք սկան ՝ օգտագործելով ստորև ներկայացված երեք անվճար ծրագրերը և կտտացրեք այս հղումներին ՝ ձեր համակարգչից չարամիտ ծրագրերը հեռացնելու լրացուցիչ տեղեկությունների համար:
- AdwCleaner-general-changelog-team.fr/hy/tools/15-adwcleaner
- Malwarebytes Antimalware - malwarebytes.org
- HitmanPro - surfright.nl/hy/hitmanpro
Մեթոդ 2 4 -ից ՝ Chrome
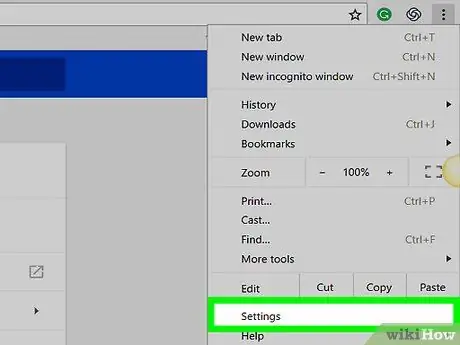
Քայլ 1. Կտտացրեք Chrome- ի ընտրացանկի կոճակին (☰), այնուհետև ընտրեք «Կարգավորումներ»:
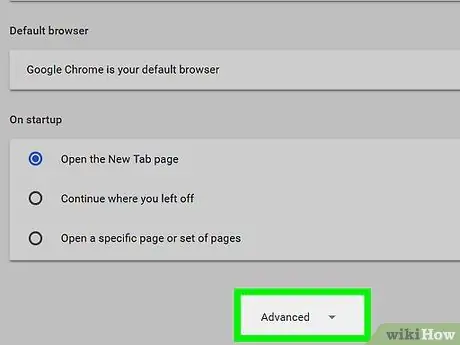
Քայլ 2. Կտտացրեք «Showույց տալ առաջադեմ կարգավորումներ» հղումը էջի ներքևում:
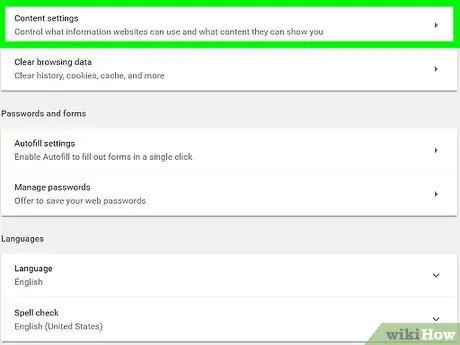
Քայլ 3. Սեղմեք կոճակը:
Բովանդակության կարգավորումները… «Գաղտնիություն» բաժնում:
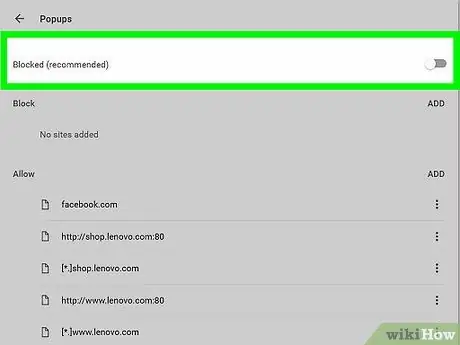
Քայլ 4. Ոլորեք էջը մինչև չհասնեք «Թռուցիկներ» բաժնին:
Ընտրեք «Թույլ մի՛ տվեք որևէ կայքի ցուցադրել թռուցիկներ»:
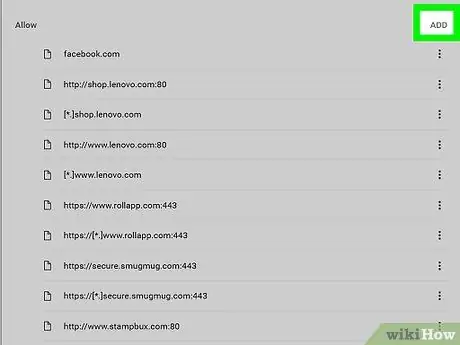
Քայլ 5. Սեղմեք կոճակը:
Կառավարեք բացառությունները…. Կտտացնելուց հետո կարող եք տեսնել, թե որ կայքերն են ներառված թռուցիկ արգելափակման բացառման ցուցակում:
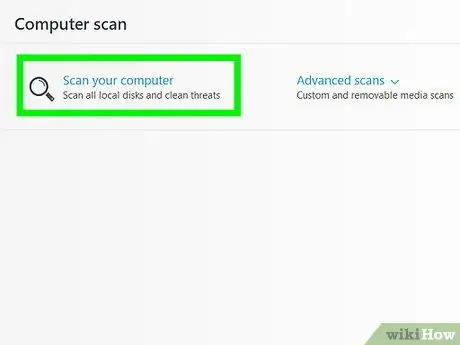
Քայլ 6. Գործարկեք չարամիտ ծրագրերի դեմ սկան, եթե ձեզ դեռ անհանգստացնում են թռուցիկներ հայտնվելը:
Եթե դուք դեռ շատ թռուցիկ գովազդ եք ստանում տարբեր կայքեր մուտք գործելիս, կամ ձեր դիտարկիչը ձեզ վերահղում է այլ կայքեր, մեծ հավանականություն կա, որ ձեր համակարգիչը վարակվել է գովազդային ծրագրերով կամ չարամիտ ծրագրերով: Գործարկեք մի քանի սկան նիստեր ՝ օգտագործելով ստորև ներկայացված ծրագրերը և կարդացեք այս հղման հոդվածը ՝ ավելին իմանալու համար, թե ինչպես հեռացնել չարամիտ ծրագրերը ձեր համակարգչից:
- AdwCleaner-general-changelog-team.fr/hy/tools/15-adwcleaner
- Malwarebytes Antimalware - malwarebytes.org
- HitmanPro - surfright.nl/hy/hitmanpro
- AdwareMedic (Mac) - adwaremedic.com
Մեթոդ 3 4 -ից ՝ Firefox
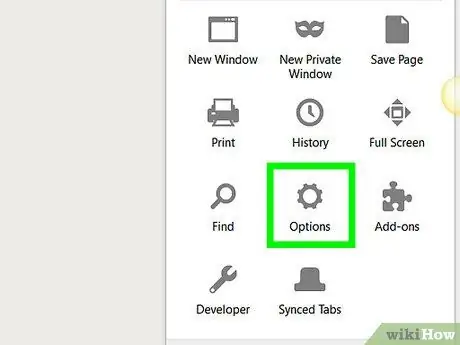
Քայլ 1. Սեղմեք Firefox ընտրացանկի կոճակը (☰), այնուհետև ընտրեք «Ընտրանքներ»:
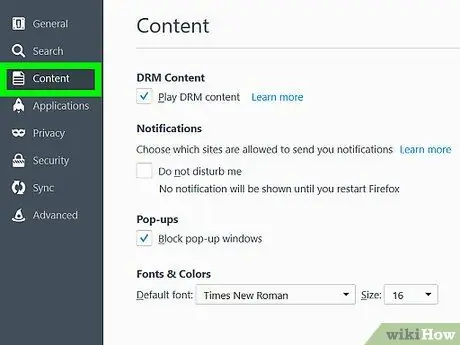
Քայլ 2. Կտտացրեք «Բովանդակություն» ներդիրին ձախ կողային վահանակում:
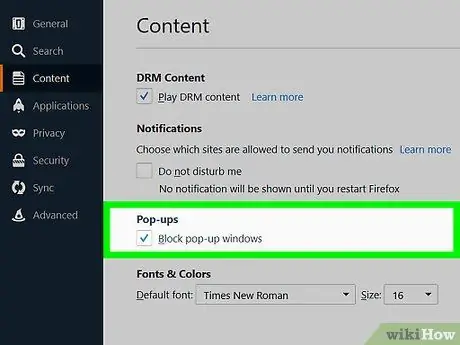
Քայլ 3. Ստուգեք «Արգելափակվող պատուհանները» պիտակով տուփը ՝ թռուցիկների արգելափակումը միացնելու համար:
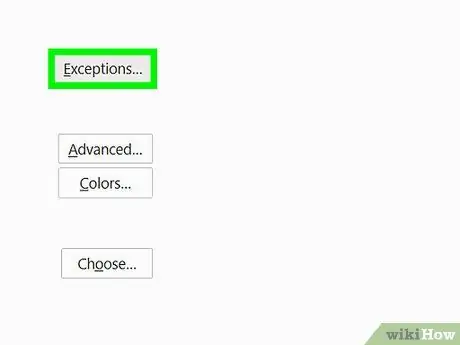
Քայլ 4. Սեղմեք կոճակը:
Բացառություններ… տեսնել, թե որ կայքերն են բացառված: Այս բաժնում կարող եք որոշակի կայքեր ավելացնել բացառման ցուցակին ՝ մուտքագրելով կայքի հասցեն:
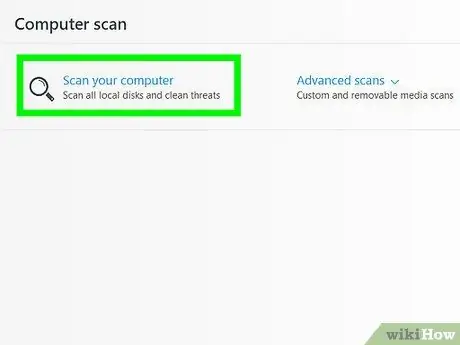
Քայլ 5. Օգտագործեք չարամիտ ծրագրերի դեմ պայքարի ծրագիր, եթե դեռ շատ թռուցիկներ եք ստանում:
Չափից դուրս թռուցիկ գովազդերը գովազդային ծրագրաշարի կամ վիրուսային վարակի տարածված նշան են: Կարդացեք այս հղման հոդվածը `լրացուցիչ տեղեկությունների համար, թե ինչպես հեռացնել չարամիտ ծրագրերը ձեր համակարգչից: Բացի այդ, գործարկեք հետևյալ ծրագրերը ՝ ամենատարածված չարամիտ վարակները հեռացնելու համար.
- AdwCleaner-general-changelog-team.fr/hy/tools/15-adwcleaner
- Malwarebytes Antimalware - malwarebytes.org
- HitmanPro - surfright.nl/hy/hitmanpro
- AdwareMedic (Mac) - adwaremedic.com
Մեթոդ 4 -ից 4: Safari
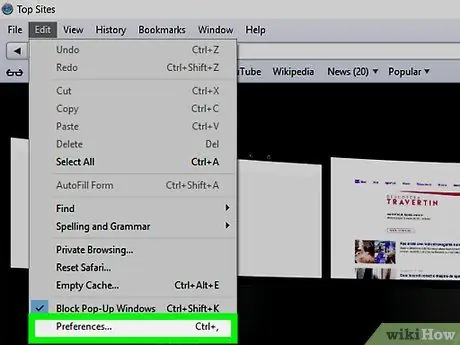
Քայլ 1. Կտտացրեք Safari ընտրացանկին, ապա ընտրեք «Նախապատվություններ»:
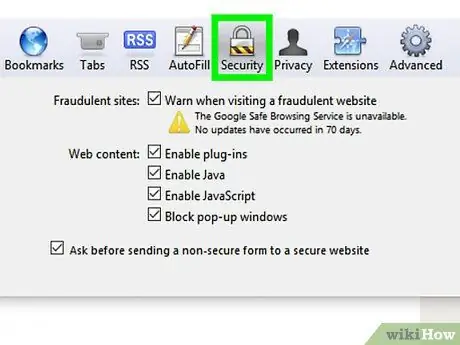
Քայլ 2. Կտտացրեք «Անվտանգություն» ներդիրին:
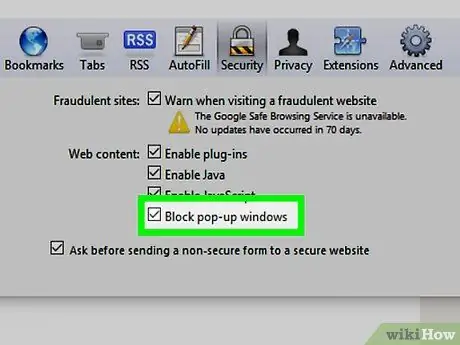
Քայլ 3. Ստուգեք «Արգելափակվող պատուհանների արգելափակում» վանդակը:
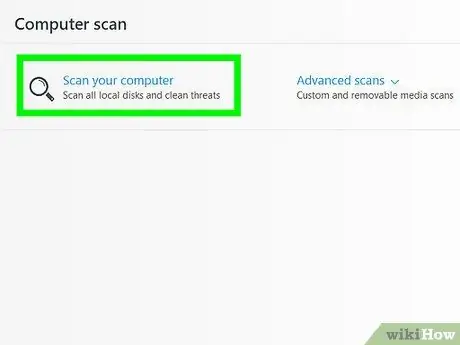
Քայլ 4. Գործարկեք AdwareMedic ծրագիրը, եթե թռուցիկ գովազդները անընդհատ հայտնվում են:
Եթե թռուցիկ պատուհանները շարունակում են հայտնվել, նույնիսկ թռուցիկների արգելափակումն ակտիվացնելուց հետո, հավանականություն կա, որ ձեր համակարգիչը գովազդային ծրագրաշարի վարակ ունի: Գովազդային ծրագրերի հետ կապված խնդիրները լուծելու համար OS X- ին հասանելի են մի քանի ծրագրեր, սակայն AdwareMedic- ը ամենահայտնին է իր արդյունավետության պատճառով և այն անվճար է օգտագործման համար:






