Այս wikiHow- ը սովորեցնում է ձեզ, թե ինչպես մուտք գործել Google- ի աջակցման ռեսուրսներ: Դուք չեք կարող զանգահարել կամ ուղարկել նամակ (էլ. Փոստ) անմիջապես Google- ի հաճախորդների աջակցության թիմին. Միակ բանը, որը կարող է ձեզ ստիպել խոսել Google- ի հետ, դա այն է, երբ աջակցություն եք խնդրում որևէ կոնկրետ նյութի համար (օրինակ ՝ Android հեռախոսների վերաբերյալ) կամ էլփոստի հետ առնչվող էլ. Շատ դեպքերում ձեր խնդիրը չի լուծվի ՝ կապվելով Google- ի հետ: Թեև չեք կարող Google- ի հետ կապ հաստատել այնպիսի ծառայությունների հետ, ինչպիսիք են YouTube- ը կամ Gmail- ը, կարող եք օգտագործել Google- ի աջակցման կայքը ՝ դրանք լուծելու հրահանգների համար: Հիշեք, որ եթե հանդիպեք բազմաթիվ թվերի և էլփոստի հասցեների, որոնք պնդում են, որ Google- ից են, դա խաբեություն է:
Քայլ
Մեթոդ 1 -ից 2 -ը ՝ Google- ի աջակցման օգտագործումը
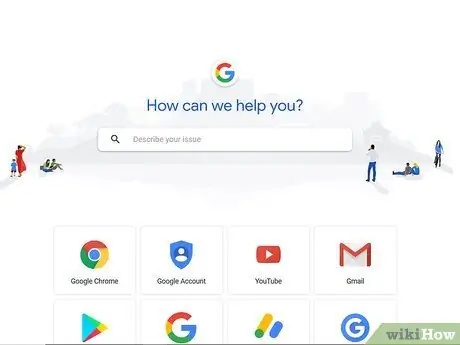
Քայլ 1. Հասկացեք, թե ինչպես է աշխատում Google- ի աջակցման կենտրոնը:
Google- ը չի տրամադրում հաճախորդների սպասարկում ՝ հաշվի վերականգնման և գաղտնաբառի վերակայման համար: Այնուամենայնիվ, նրանք տրամադրում են ընդհանուր թեմաների վերաբերյալ օգնության համապարփակ ցուցակներ և ուղեցույցներ `ընդհանուր խնդիրները լուծելու համար:
Թեև աջակցության կենտրոնը չի կարող օգտագործվել Google- ի հետ կապ հաստատելու համար, այն Google- ի միակ այլընտրանքն է ՝ լուծելու այն խնդիրները, որոնք, ձեր կարծիքով, կարող են լուծվել ՝ կապվելով Google- ի հետ:
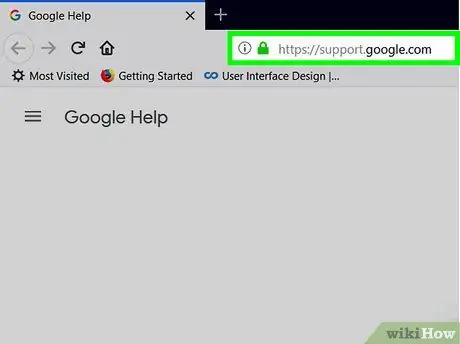
Քայլ 2. Այցելեք Google- ի աջակցություն:
Գործարկեք վեբ դիտարկիչ ձեր համակարգչի վրա և այցելեք
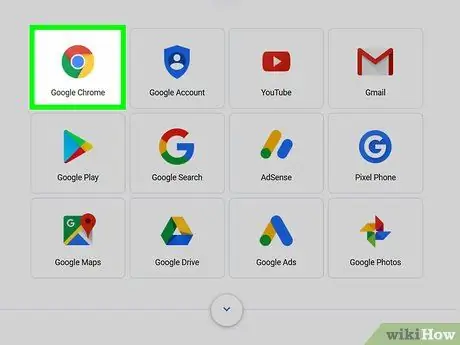
Քայլ 3. Սեղմեք ապրանքի վրա:
Ընտրեք խնդրահարույց արտադրանքի անվանումը:
Օրինակ, կտտացրեք ընտրանքներին Google Chrome եթե Google Chrome- ը խնդիր ունի.
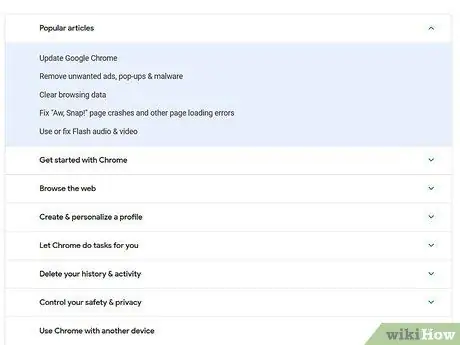
Քայլ 4. Ստուգեք տրամադրված աջակցության աղբյուրները:
Էջի կեսին կա ընդհանուր թեմաների ցանկ: Գտեք ձեր խնդիրը կամ հարցը այստեղ:
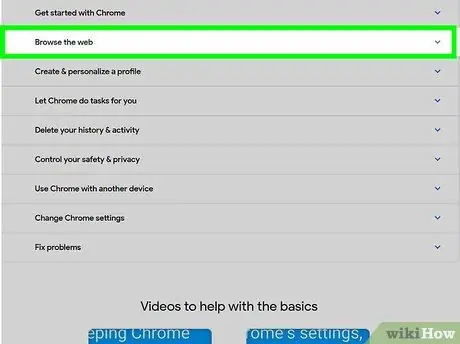
Քայլ 5. Ընտրեք աջակցության աղբյուրների կատեգորիաներից մեկը:
Ընտրեք ձեր ուզած հարցի կամ խնդրի կատեգորիան: Կատեգորիաները կընդլայնվեն և կցուցադրեն ավելի որոշակի տարբերակներ:
- Բաց թողեք հաջորդ քայլը, եթե որևէ կատեգորիա սեղմելիս հայտնվի աջակցության էջ:
- Էջի վերևում գտնվող որոնման դաշտում կարող եք նաև մուտքագրել ձեր ուզած խնդիրը կամ հարցը:
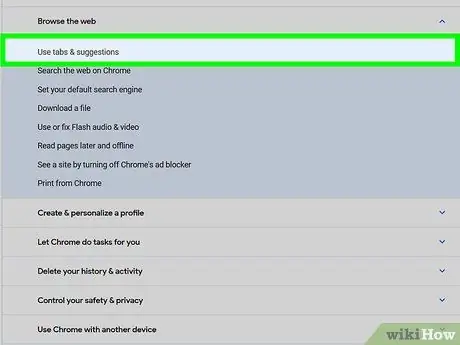
Քայլ 6. Կտտացրեք աջակցության ռեսուրսի թեման:
Ընտրեք ընդլայնված կատեգորիայի ներքևում նշված թեմաներից մեկը: Այդ թեմայի համար կբացվի աջակցության հոդվածի էջ:
Եթե որոնման դաշտում մուտքագրեք խնդիր կամ հարց, ապա պետք է սեղմեք որոնման դաշտի ներքևի բացվող ընտրացանկում հայտնվող թեմայի վրա:
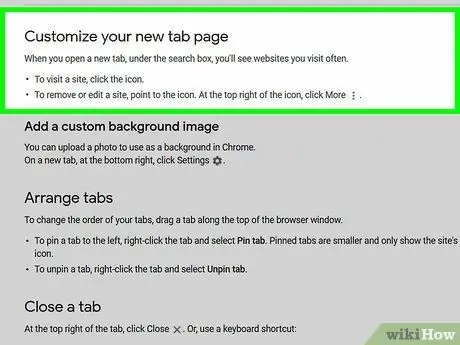
Քայլ 7. Հետևեք աջակցության հոդվածում տրված հրահանգներին:
Ուշադիր կարդացեք աջակցության հոդվածը, այնուհետև հետևեք հոդվածի հրահանգներին `ձեր խնդիրը լուծելու համար:
- Խնդիրն ամբողջությամբ լուծելու համար գուցե ստիպված լինեք հետևել որոշ հոդվածների ցուցումներին:
- Շատ օժանդակ հոդվածներ ցուցադրում են համապատասխան հոդվածների ցանկ էջի աջ մասում:
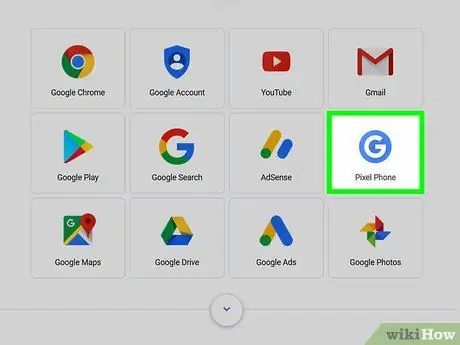
Քայլ 8. Նայեք Android հեռախոսի աջակցության համարին:
Եթե ցանկանում եք աջակցություն ոչ Pixel Android սարքի համար, դիտեք աջակցության համարների ցանկը, որոնցով կարող եք զանգահարել ՝ կատարելով հետևյալը.
- Սեղմել Pixel հեռախոս Google- ի աջակցության էջում:
- Սեղմել Կապվեք մեզ հետ էջի վերևի աջ մասում:
- Սեղմել Android սարքի աջակցություն.
- Ստուգեք հեռախոսահամարը պարունակող բացվող ցանկը:
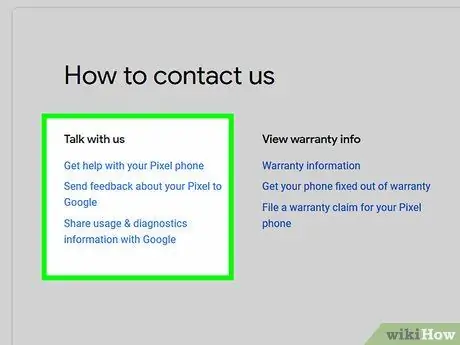
Քայլ 9. Ներկայացրեք ձեր Pixel հեռախոսի մասին խոսելու հարցում:
Եթե ունեք Android Pixel 1 կամ 2 հեռախոս, Google- ից աջակցություն ստացեք հեռախոսազանգի կամ զրույցի միջոցով ՝ կատարելով հետևյալը.
- Սեղմել Pixel հեռախոս Google- ի աջակցության էջում:
- Սեղմել Կապվեք մեզ հետ էջի վերևի աջ մասում:
- Սեղմել Pixel սարքի աջակցություն.
- Սեղմեք ձեր Pixel հեռախոսի մոդելի վրա:
- Սեղմել Հետադարձ կապ խնդրեք հեռախոսազանգերի համար կամ Հարցրեք զրուցարան կարճ հաղորդագրության միջոցով զրուցելու համար:
- Հետևեք էկրանի ցուցումներին:
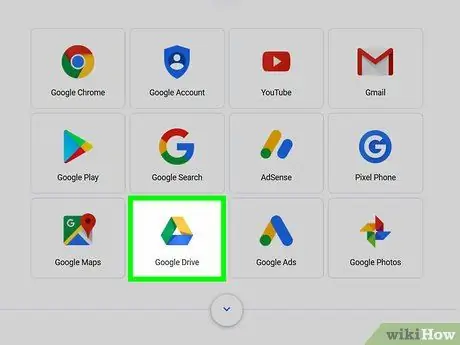
Քայլ 10. Հայտ ներկայացրեք ՝ Google Drive- ի խնդիրների շուրջ զրուցելու համար:
Google Drive- ը հավելվածների վրա հիմնված միակ ծառայությունն է, որն իրական ժամանակում ապահովվում է Google- ի կողմից: Դուք կարող եք զրուցել կամ էլփոստ ուղարկել Google- ին ՝ կատարելով հետևյալը.
- ընտրել Google Drive Google- ի աջակցության էջում:
- Սեղմել Կապվեք մեզ հետ էջի վերին աջ անկյունում:
-
Ընտրեք թեմա, այնուհետև ընտրեք կատեգորիա, երբ ձեզ հուշվի:
Դուք չեք կարող օգտագործել ընտրանքներ Պահանջել փոխհատուցում այս քայլի համար:
- ընտրել Հարցրեք զրուցարան կամ Էլեկտրոնային փոստի աջակցություն.
- Հետևեք էկրանին տրված հրահանգներին ՝ զրուցելու կամ էլ.
Մեթոդ 2 -ից 2 -ը. Ուղիղ կապ Google- ի հետ
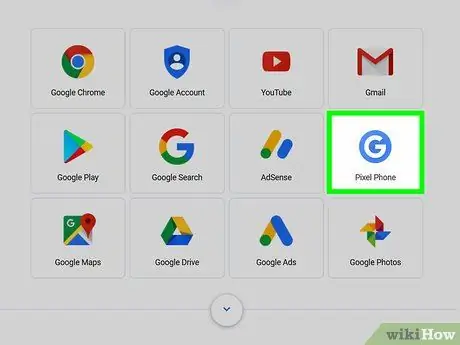
Քայլ 1. Հասկացեք, որ Google- ի հետ անմիջական կապ հաստատելու շատ քիչ եղանակներ կան:
Եթե դուք G Suite- ի ադմինիստրատոր կամ մամուլի ներկայացուցիչ չեք, կարող եք ուղղակիորեն կապվել Google- ի հետ ՝ ուղարկելով փոստային նամակ և ներկայացնելով աշխատանքի դիմում:
Այս կանոնից միակ բացառությունները Pixel- ի, Android- ի և Google Drive- ի աջակցությունն են, որոնք նկարագրված են վերևում:
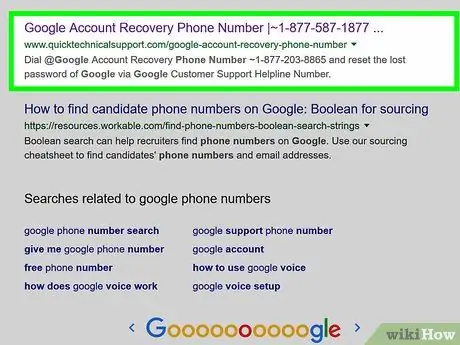
Քայլ 2. Երբեք մի զանգահարեք Google- ի կողմից չտրամադրված համարով:
Այս պահին շատերը շրջանառության մեջ են դնում մի քանի խարդախ համարներ, որոնք պնդում են, որ պատկանում են Google- ին: Խաբեությունից (կամ ժամանակ կորցնելուց) խուսափելու համար զանգահարեք միայն Google փաստաթղթերում նշված համարներով: Օրինակ, կարող եք զանգահարել G Suite ձևում նշված համարին, բայց մի զանգեք Google- ից բացի այլ կայքում նշված հեռախոսահամարին:
- Սա վերաբերում է նաև էլփոստի հասցեներին և սովորական տեղադրության հասցեներին:
- Google- ի աշխատակիցներին չի թույլատրվում գաղտնաբառեր խնդրել զրույցների կամ հեռախոսազրույցների ընթացքում:
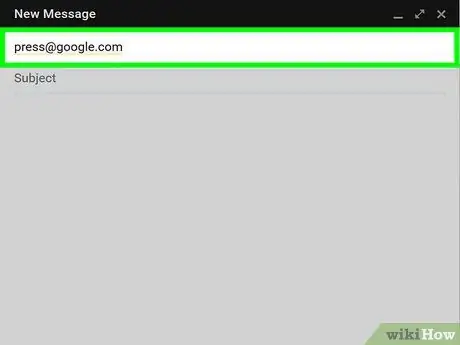
Քայլ 3. Էլփոստ ուղարկեք Google- ի մամուլի թիմին:
Եթե դուք մամուլի անդամ եք և ցանկանում եք Google- ին հարց տալ, ուղարկեք էլ
. Կախված էլփոստի թեմայից, կարող եք պատասխան ստանալ կամ չստանալ:
Google- ն ընդունում և պատասխանում է միայն հայտնի մամուլի անդամների ուղարկած նամակներին:
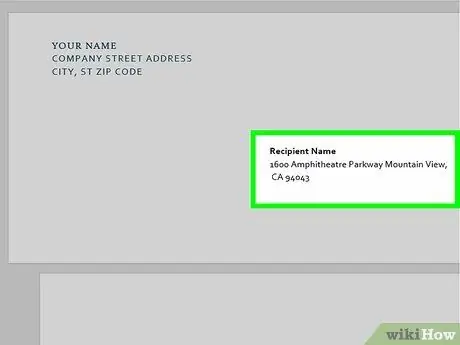
Քայլ 4. Փոստ ուղարկեք Google հասցեին:
Եթե դեմ չեք փոստային նամակ ուղարկել առանց պատասխան ստանալու, գրեք 1600 Amphitheatre Parkway Mountain View, CA 94043: Google- ը չի կարողանա պատասխանել փոստին: Այնպես որ, մի ձեռնարկեք այս գործողությունը ՝ զգայուն կամ հրատապ հարցի վերաբերյալ հետադարձ կապ խնդրելու համար:
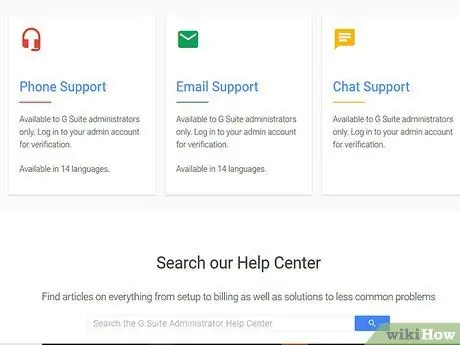
Քայլ 5. Կապվեք G Suite- ի աջակցության հետ:
Դա չի կարող անել սովորական Google հաշվի սեփականատերը: Միայն G Suite- ի ադմինիստրատորներին հասանելի են օրական 24 ժամ և շաբաթական 7 օր `հաճախորդների աջակցությունից: G Suite- ի միջոցով Google- ի հետ կապ հաստատելու համար դուք պետք է G Suite- ի ադմինիստրատոր լինեք: Դա անելու համար կատարեք հետևյալ բաները.
- Գործարկեք վեբ դիտարկիչ և այցելեք
- Նշեք կոնտակտի մեթոդը (օրինակ ՝ կտտացրեք Հեռախոսի աջակցություն եթե ցանկանում եք զանգահարել Google):
- Սեղմել Մուտք գործեք G SUITE.
- Մուտք գործեք G Suite ադմինիստրատորի հաշվով:
- Հետևեք էկրանի ցուցումներին: Եթե զանգահարեք Google, հետևեք նաև ծառայության թեժ գծի ցուցումներին:
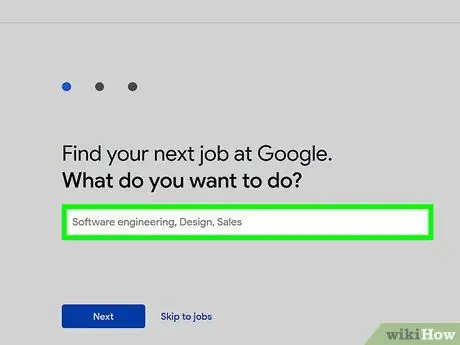
Քայլ 6. Աշխատանքի հայտ ներկայացրեք Google- ին:
Google- ի հետ անմիջական կապ հաստատելու վերջին միջոցը նրանց աշխատանքի դիմելը: Այցելեք Google- ի կարիերայի էջ և դիմեք առկա աշխատանքների համար: Ինչպես դա անել.
- Գործարկեք վեբ դիտարկիչ ձեր համակարգչի վրա և այցելեք
- Փոխեք տեքստի տուփի ծայրը աջ կողմում ՝ ձեր ուզած վայրին համապատասխանելու համար:
- Կտտացրեք «Աշխատանքների որոնում» տեքստային տուփին, այնուհետև սեղմեք Enter:
- Bննեք արդյունքները ՝ ոլորելով էկրանը:
- Ընտրեք ցանկալի արդյունքը, այնուհետև կտտացրեք ԴԻՄԵԼ որը գտնվում է վերին աջ անկյունում:
- Լրացրեք ձեր աշխատանքի դիմումը և հետևեք էկրանի ցուցումներին:
Խորհուրդներ
Շատերը սխալ են հասկանում Google- ի հետ կապվելիս: Նրանք կարծում են, որ հաճախորդների աջակցության գիծը կարող է օգնել հաշվի փոփոխությունների, գաղտնաբառի վերականգնման և այլնի հետ կապված հարցերում: Unfortunatelyավոք, Google- ը չի տրամադրում ժամանակ և անձնակազմ ՝ օգտվողներին ուղղորդելու այս խնդիրը լուծելու համար:
Գուշացում
- Carefulգույշ եղեք անձնական տվյալները (հատկապես բնակության վայրում) էլեկտրոնային փոստով կամ հեռախոսով հաղորդելիս:
- Google- ի աշխատակիցներին չի թույլատրվում գաղտնաբառեր խնդրել ձեր ծառայություններից որևէ մեկի համար:






