Այս wikiHow- ը սովորեցնում է ձեզ, թե ինչպես արխիվացնել Google Լուսանկարների ալբոմները ZIP ֆայլերում և ներբեռնել դրանք ձեր համակարգչին ՝ աշխատասեղանի ինտերնետ դիտարկիչի միջոցով:
Քայլ
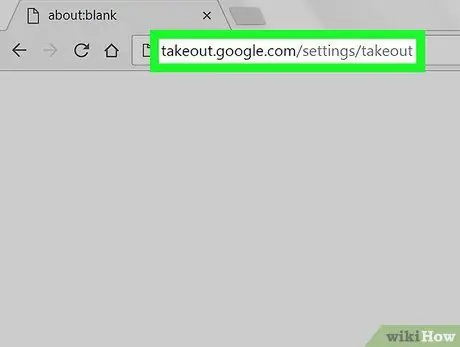
Քայլ 1. Բացեք Google Takeout- ը ինտերնետ դիտարկիչի միջոցով:
Հասցեի բարում մուտքագրեք takeout.google.com/settings/takeout և ստեղնաշարի վրա սեղմեք Enter կամ Return: Այս կայքը պարունակում է ձեր բոլոր Google հաշիվները:
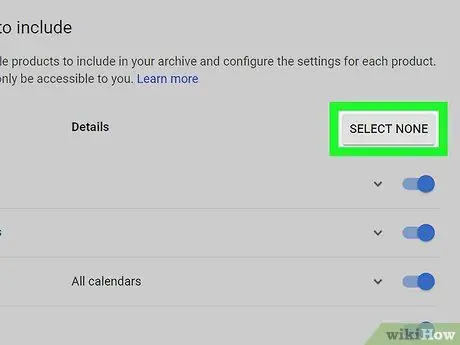
Քայլ 2. Սեղմեք մոխրագույն SELECT NONE կոճակը:
Այն գտնվում է ցանկի վերին աջ անկյունում: Ձեր բոլոր հաշիվները կհեռացվեն ընտրությունից:
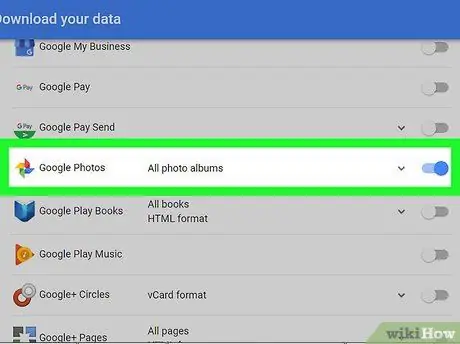
Քայլ 3. Ոլորեք էկրանը և սահեցրեք միացրեք Google Լուսանկարները դիրքավորվել
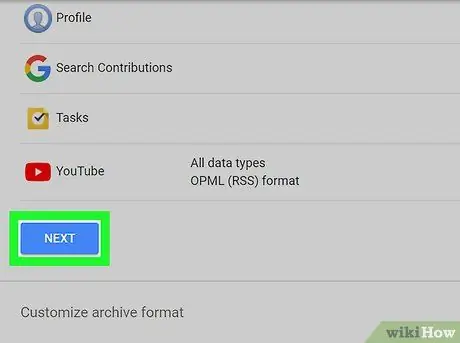
Քայլ 4. Ոլորեք ներքև և կտտացրեք NEXT:
Դա կապույտ կոճակ է էջի ներքևի ձախ անկյունում: Ներբեռնման ընտրանքները կհայտնվեն նոր էջում:
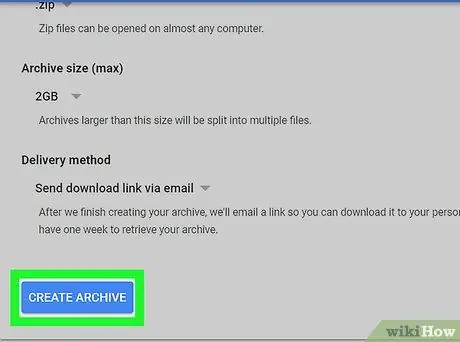
Քայլ 5. Կտտացրեք կապույտ CREATE ARCHIVE կոճակը:
Այն գտնվում է էկրանի ներքևի ձախ անկյունում: Դրանից հետո ձեզ կտանեն ներբեռնման էջ:
Որպես ընտրովի քայլ, կարող եք փոխել ֆայլի տեսակը/ընդլայնումը « TGZ ”, Հարմարեցրեք արխիվի առավելագույն չափը` սեղմման մակարդակը բարձրացնելու կամ նվազեցնելու համար կամ ընտրեք ներբեռնման եղանակ:
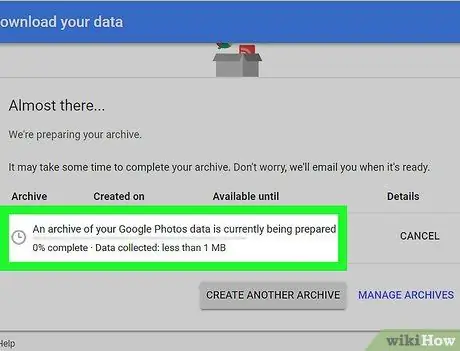
Քայլ 6. Սպասեք արխիվի ստեղծման ավարտին:
Google- ը սեղմելու է լուսանկարների ալբոմները և պատրաստվելու է ներբեռնման: Գլխիկ » ԲԵՌՆԵԼ ”Արխիվը պատրաստ լինելուց հետո կցուցադրվի կապույտ գույնով:
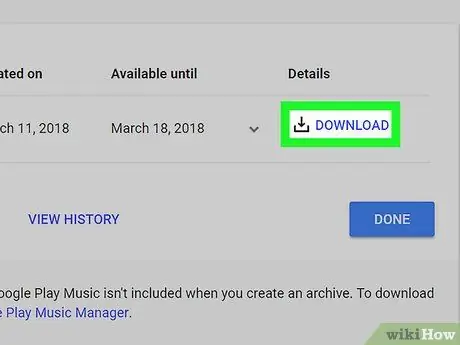
Քայլ 7. Սեղմեք Ներբեռնում կոճակը:
Google Լուսանկարների արխիվը կբեռնվի ձեր համակարգչում:
- Windows համակարգչի վրա կարող է ձեզ խնդրվել նշել համակարգչի վրա ներբեռնման պահման վայրը:
- Եթե ձեզանից պահանջվի հաստատել ձեր հաշիվը, մուտքագրեք ձեր հաշվի գաղտնաբառը և կտտացրեք « Հաջորդը ”Ներբեռնումը սկսելու համար:






