Սովորաբար, ամենօրյա համակարգչային խնդիրները կարող են հեշտությամբ լուծվել, երբ արմատային պատճառը հայտնաբերվի: Այս հոդվածը ցույց կտա համակարգչային խնդիրների որոշ ընդհանուր աղբյուրներ:
Քայլ
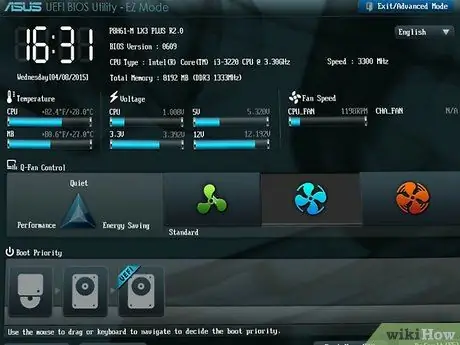
Քայլ 1. Ստուգեք POST (Power On Self Test) էկրանը, որը հայտնվում է, երբ համակարգիչը միացված է:
Որոշ համակարգիչների վրա այս էկրանը հայտնվում է արտադրողի լոգոյից հետո: POST- ի էկրանը միշտ հայտնվում է նախքան օպերացիոն համակարգի բեռնումը և ցուցադրում է խնդիրներ, որոնք առաջանում են համակարգչի վրա, երբ համակարգիչը ճիշտ չի միանում: POST էկրանի միջոցով կարող եք գտնել նաև խնդիրներ, որոնք խանգարում են ձեր համակարգչի ճիշտ աշխատելուն:
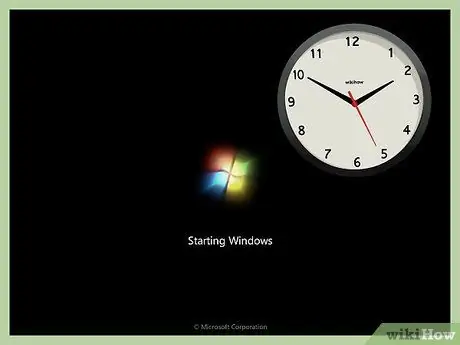
Քայլ 2. Ուշադրություն դարձրեք օպերացիոն համակարգի բեռնման ժամանակին:
Եթե օպերացիոն համակարգը չի բեռնում համակարգիչը, պահեստավորման սկավառակը կարող է ունենալ սխալ կամ վնաս:
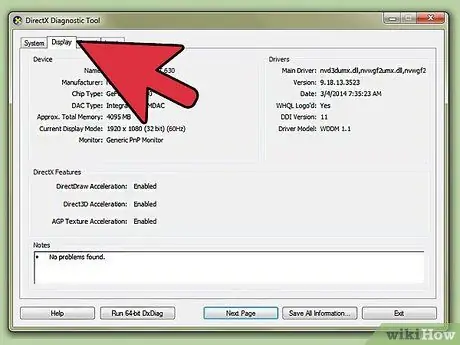
Քայլ 3. Երբ օպերացիոն համակարգը բեռնված է, գտեք գրաֆիկական խնդիրը:
Թույլ գրաֆիկական աշխատանքը կարող է ցույց տալ գրաֆիկական քարտի անսարքություն կամ վարորդի սխալ է տեղի ունեցել:
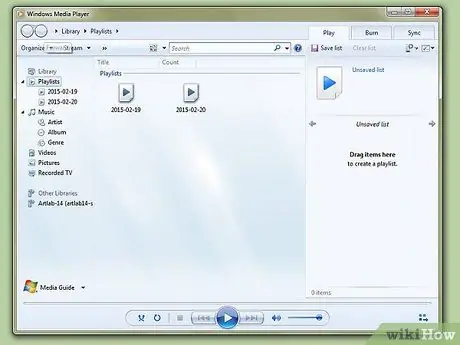
Քայլ 4. Կատարեք լսողական թեստ:
Որքան էլ տարօրինակ հնչի, այս թեստը կարող է որոշել համակարգչի բեռը: Մինչ համակարգիչը միացված է, նվագարկեք ողջամիտ երկարությամբ աուդիո ֆայլ, առնվազն 30 վայրկյանից ավել, կամ փոխեք համակարգչի գործարկման ձայնը: Եթե ձայնը կակազում է, ձեր համակարգչի պրոցեսորը կարող է չափազանց ծանր աշխատել, կամ ձեր համակարգիչը չունի բավարար RAM ծրագրեր գործարկելու համար: Բացի պրոցեսորի և RAM- ի փորձարկումից, լսողական թեստը կարող է նաև ստուգել ձեր կրիչի աշխատանքը: PIO (medրագրավորված մուտքագրում/ելք) ռեժիմը DMA- ով փոխելը կարագացնի սկավառակը և երբեմն կբարելավի աուդիո նվագարկումը:
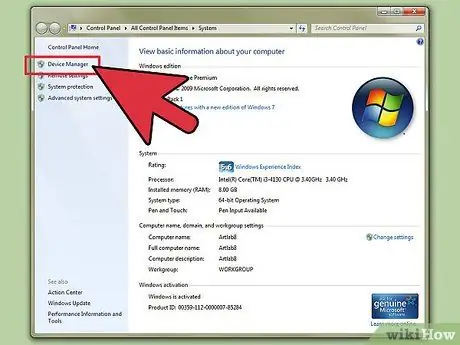
Քայլ 5. Ստուգեք ձեր նոր տեղադրված սարքավորումները:
Օպերացիոն համակարգերի մեծ մասը, հատկապես Windows- ը, կարող են խնդիրներ ունենալ իրենց վարորդների հետ: Վատ վարորդները կամ անհամատեղելի որոշ ծրագրերի հետ կարող են վնասել համակարգչի կայունությանը: Ստուգեք Սարքի կառավարիչը ձեր համակարգչում ՝ սեղմելով Կառավարման վահանակ> Համակարգ> Սարքաշար և ընտրելով Սարքի կառավարիչ: Սարքի կառավարիչը կարող է օգտագործվել ապարատային ընտրանքներ սահմանելու համար:
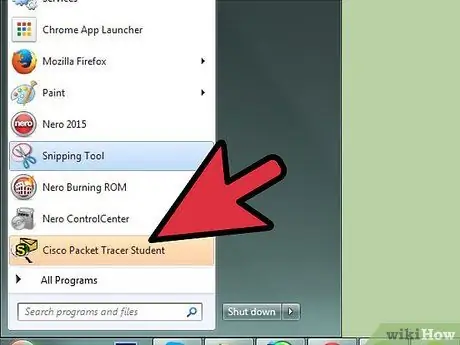
Քայլ 6. Ստուգեք նոր տեղադրված ծրագրակազմը:
Որոշ ծրագրակազմեր հնարավոր է չկարողանան գործարկել համակարգչի վրա `համակարգի սահմանափակ ռեսուրսների պատճառով: Եթե ձեր համակարգիչն անկայուն է դառնում որոշակի ծրագիր գործարկելուց հետո, դա, ընդհանուր առմամբ, համակարգչի անկայունության պատճառն է: Եթե համակարգիչն անընդհատ չի աշխատում սկզբից, ստուգեք այն ծրագրերը, որոնք բեռնված էին համակարգչի գործարկման ժամանակ:
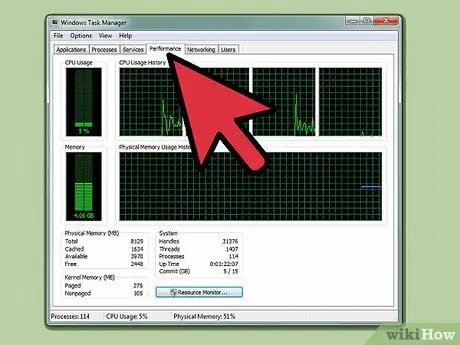
Քայլ 7. Ստուգեք պրոցեսորի և RAM- ի սպառումը:
Համակարգչի դանդաղ աշխատանքը կարող է պայմանավորված լինել համակարգի ռեսուրսների պակասից: Որոշ ծրագրեր կարող են օգտագործել չափազանց շատ պրոցեսորի և RAM ռեսուրսներ: Աջ սեղմեք ձեր համակարգչի առաջադրանքների տողին, այնուհետև կտտացրեք Առաջադրանքների կառավարիչ և բացեք Գործընթացներ ներդիրը: «CPU» սյունակը ցույց է տալիս պրոցեսորի կողմից օգտագործվող գործընթացի տոկոսը, իսկ Memory Usage սյունակը `օգտագործված հիշողության քանակը:

Քայլ 8. Լսեք ձեր համակարգչին:
Եթե ձեր սկավառակի վրա տարօրինակ ձայն եք լսում, անջատեք համակարգիչը և այն տար մասնագետի մոտ ՝ ախտորոշման համար: Օդափոխիչի անսովոր աղմուկը կարող է նաև ցույց տալ, որ համակարգիչը աշխատում է իր հնարավորություններից բարձր:
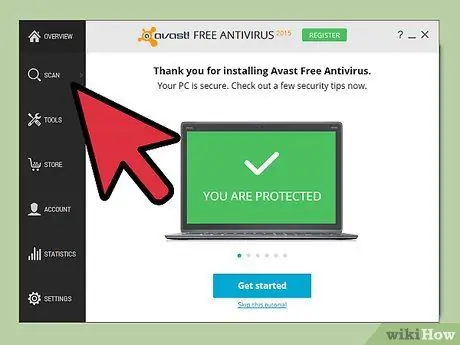
Քայլ 9. Սկանացրեք ձեր համակարգիչը թարմացված հակավիրուսային և հակավիրուսային ծրագրերով, օրինակ ՝ Norton Antivirus, Avast
և Spybot Search & Destroy: Երբեմն համակարգչի վատ աշխատանքը պայմանավորված է վիրուսներով և չարամիտ ծրագրերով:
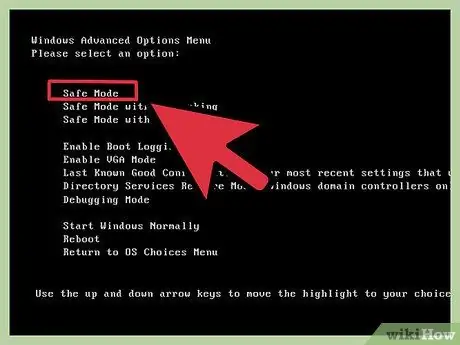
Քայլ 10. Եթե չեք կարողանում համակարգչի հետ կապված խնդիրներ լուծել, համակարգիչը գործարկեք անվտանգ ռեժիմով:
Համակարգիչների մեծ մասում կարող եք սկսել անվտանգ ռեժիմ ՝ սեղմելով F8- ը POST- ի էկրանին: Եթե համակարգչի խնդիրը դեռ պահպանվի նույնիսկ անվտանգ ռեժիմում, գուցե անհրաժեշտ լինի վերանորոգել կամ նորից տեղադրել օպերացիոն համակարգը:
Խորհուրդներ
- Եթե դուք շփոթված եք ձեր համակարգչի խնդիրների լուծման հարցում, ձեր համակարգիչը տարեք վստահելի սպասարկման կենտրոն: Այսօր համակարգչի վերանորոգման արժեքը բավականին մատչելի է:
- Հնարավոր է, որ ձեզ անհրաժեշտ լինի օգտագործել որոշակի տեխնիկա կամ գործիքներ `համակարգչի անսովոր խնդիրները լուծելու համար:
Գուշացում
- Մի փորձեք վերանորոգել ձեր սեփական համակարգիչը, եթե տեխնիկայից շատ քաջատեղյակ չեք:
- Ամեն անգամ վերանորոգման քայլ կատարելիս խորհրդակցեք փորձառու տեխնիկի հետ: Խորհուրդ ենք տալիս վերանորոգումներ կատարել տեխնիկի հսկողության ներքո:






