Այս wikiHow- ը սովորեցնում է ձեզ, թե ինչպես կարելի է ընդմիշտ ջնջել զրուցի հաղորդագրությունները Slack- ի ուղիղ հաղորդագրությունների թեմայից `աշխատասեղանի ինտերնետ դիտարկչի միջոցով:
Քայլ
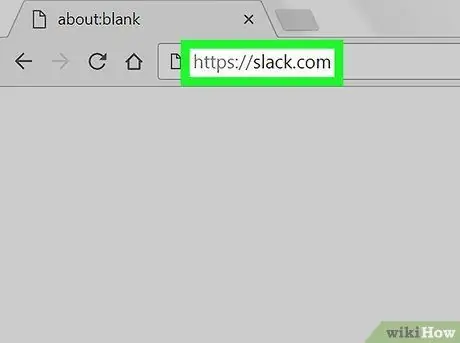
Քայլ 1. Բացեք Slack- ը ինտերնետ դիտարկիչի միջոցով:
Գործարկեք ձեր դիտարկիչը, հասցեի տողում մուտքագրեք slack.com և ստեղնաշարի վրա սեղմեք Enter:
Կարող եք նաև ներբեռնել և օգտագործել Slack աշխատասեղանի ծրագիրը ձեր համակարգչում:
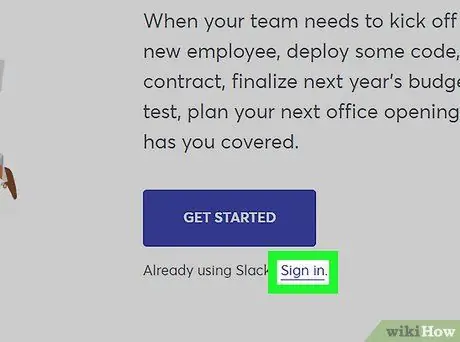
Քայլ 2. Մուտքագրեք աշխատանքային տարածքը (աշխատանքային տարածք):
Սեղմեք կոճակը Մուտք գործել »Էկրանի վերին աջ անկյունում և անցեք ցանկալի աշխատանքային տարածք:
Եթե չես տեսնում « Մուտք գործել »Էկրանի վերին աջ անկյունում, սյունակի տակ կարող եք տեսնել մեկ այլ կոճակ» Էլ, էկրանի կենտրոնում:
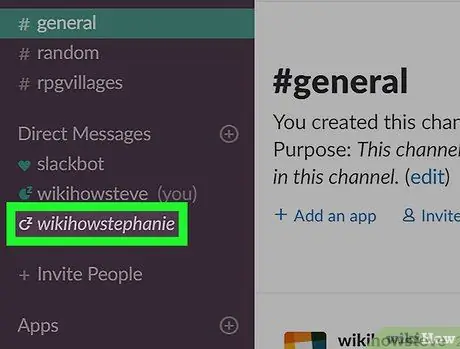
Քայլ 3. Կտտացրեք ուղիղ հաղորդագրությանը ձախ վահանակում:
Քարտեզի բոլոր թելերն ուղղակիորեն ցուցադրվում են «Ուղղակի հաղորդագրություններ» բաժնում ՝ ձախ նավիգացիոն պատուհանում: Սեղմելուց հետո զրույցը կցուցադրվի պատուհանի աջ կողմում:
Կարող եք նաև ջնջել զրույցի թեման ամբողջությամբ ՝ կտտացնելով « x «հաղորդագրության կողքին, բայց զրույցի պատմությունը նույնպես չի ջնջվի:
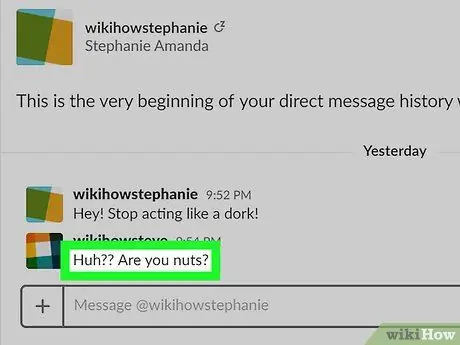
Քայլ 4. Գտեք հաղորդագրությունը, որը ցանկանում եք ջնջել զրուցարանում և սավառնել հաղորդագրության վրա:
Դրանից հետո գործիքի տողի պատկերակները կցուցադրվեն հաղորդագրության աջ կողմում:
Հին հաղորդագրությունները դիտելու համար կարող եք սահեցնել զրույցի պատուհանի միջով:
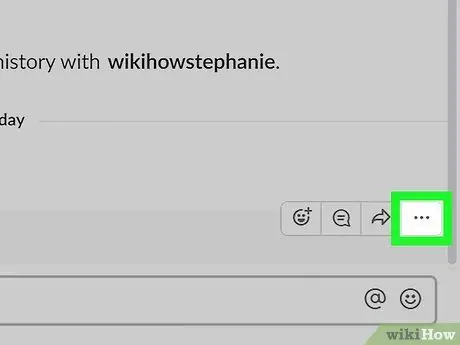
Քայլ 5. Հպեք հաղորդագրության կողքին գտնվող երեք կետի պատկերակին:
Գտեք և կտտացրեք հաղորդագրության աջ կողմում գտնվող երեք կետերի պատկերակին: Դրանից հետո կցուցադրվի բացվող ընտրացանկ:
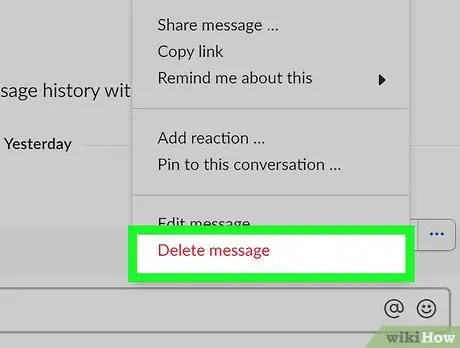
Քայլ 6. Մենյուում կտտացրեք leteնջել հաղորդագրությունը:
Այս տարբերակը կարմիր տեքստով ցուցադրված է ընտրացանկի ներքևում: Դուք պետք է դա հաստատեք նոր բացվող պատուհանում:
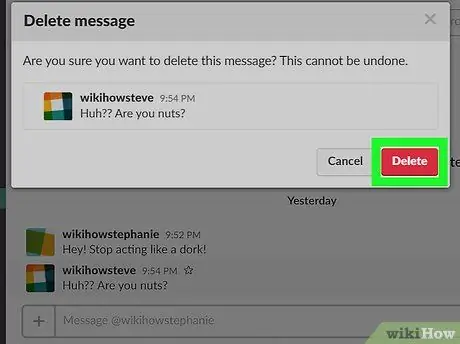
Քայլ 7. Սեղմեք leteնջել:
Դա կարմիր կոճակ է ՝ հաստատման ելնող պատուհանի ներքևի աջ անկյունում: Ընտրված հաղորդագրությունը կջնջվի զրույցից:






