Այս wikiHow- ը սովորեցնում է ձեզ, թե ինչպես պահել պահվածքը (գրառումը) ձեր Camera Roll- ում այն ուղարկելուց առաջ, ինչպես նաև ինչպես պահպանել ձեր ստացած ցանկացած սեղմում:
Քայլ
Մեթոդ 1 2 -ից. Պահեք Snapchat- ը նախքան այն ուղարկելը
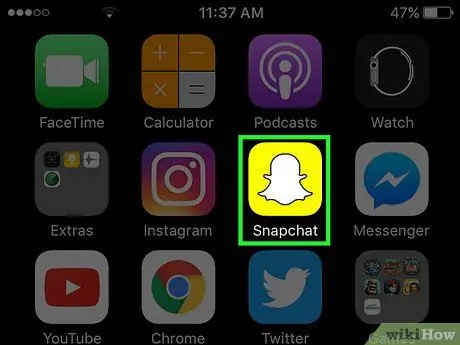
Քայլ 1. Գործարկեք Snapchat- ը:
Սրբապատկերը դեղին տուփ է ՝ հիմնական ուրվագծի սպիտակ ուրվականի պատկերով կամ Գլխավոր էկրանի թղթապանակում:
Եթե դուք չեք տեղադրել Snapchat- ը և հաշիվ չեք ստեղծել, դա արեք նախքան շարունակելը:
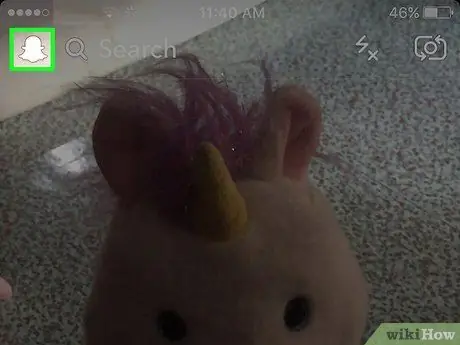
Քայլ 2. Սահեցրեք սարքի էկրանը ներքև:
Snapchat- ը միշտ բացում է տեսախցիկը, այնպես որ Snapchat- ի հիմնական էկրանը ցուցադրելու համար հարկավոր է սարքի էկրանով ներքև սահեցնել ներքև:
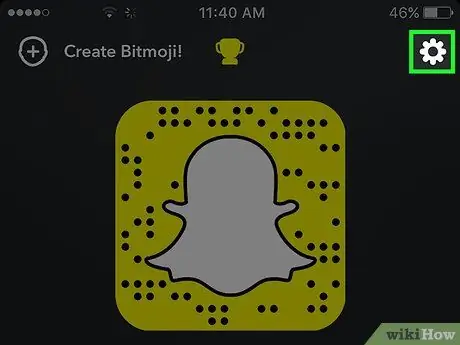
Քայլ 3. Էկրանի վերին աջ անկյունում հպեք հանդերձանքի պատկերակին:
Snapchat- ի կարգավորումների ցանկը կհայտնվի:
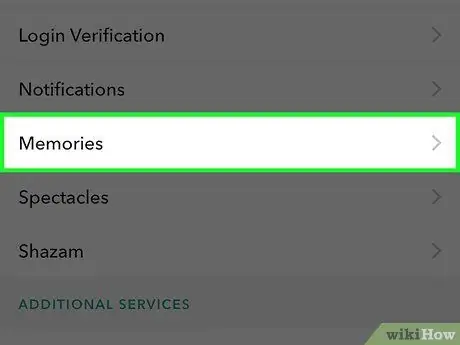
Քայլ 4. Հպեք Հիշողություններ:
Այս տարբերակը գտնվում է ստորև Իմ հաշիվը Կարգավորումների ցանկի վերևի կենտրոնում:
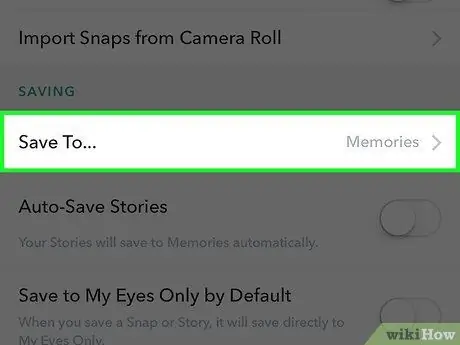
Քայլ 5. Հպեք Պահել դեպի:
Այս ընտրանքները ստորև են Խնայողություն որը գտնվում է Հիշողությունների ցանկի ներքևում:
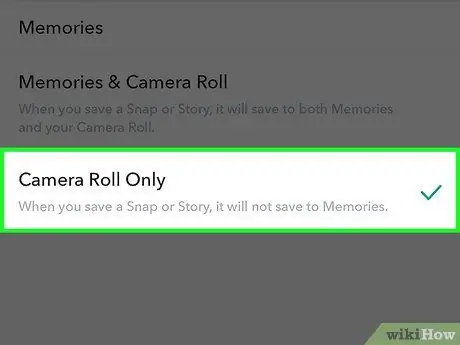
Քայլ 6. Ընտրեք միայն Camera Roll Only- ը:
Այս տարբերակն ընտրելով ՝ լուսանկարը կարող եք ուղղակիորեն պահել ձեր հեռախոսի տեսախցիկում ՝ այն ուղարկելուց առաջ:
- ընտրել Հուշեր եթե պարզապես ցանկանում եք լուսանկարներ պահել Snapchat Memories- ում (մասնավոր ալբոմ ՝ ձեր նախընտրած Snaps- ը և Stories- ը պահելու համար, որոնք կարելի է որոնել և տարածել): Հիշողությունների մասին ավելի շատ մանրամասներ ստանալու համար կտտացրեք այստեղ
- ընտրել Հիշողություններ և տեսախցիկ եթե ցանկանում եք պահպանել Հիշողություններ և Camera Roll միաժամանակ:
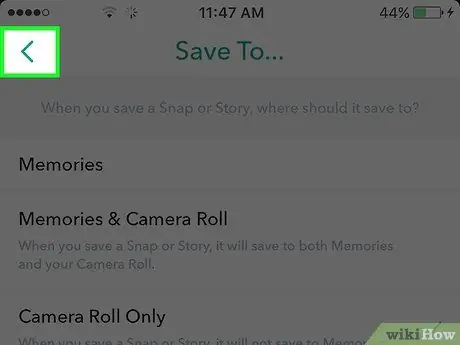
Քայլ 7. Վերադարձեք Snapchat- ի հիմնական էկրան:
Հպեք էկրանի վերին ձախ անկյունում «Հետ» կոճակին, մինչև վերադառնաք հիմնական էկրան:
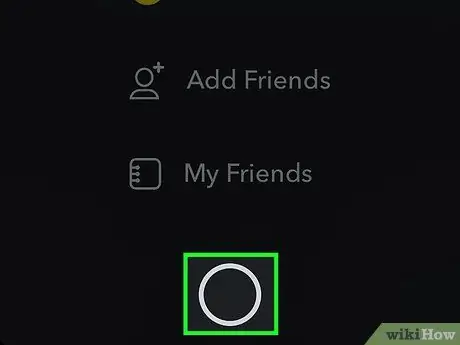
Քայլ 8. Սահեցրեք Snapchat- ի հիմնական էկրանը վերև:
Snapchat տեսախցիկը կցուցադրվի:
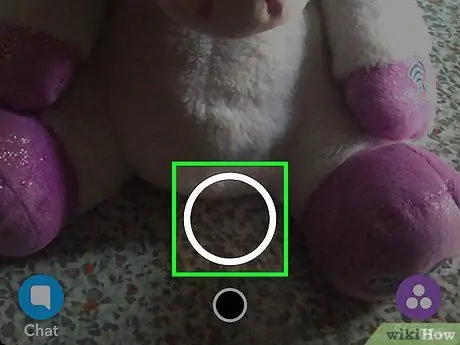
Քայլ 9. Լուսանկարեք:
Լուսանկարեք ՝ կտտացնելով «Սևեռել» կոճակին կամ սեղմել այն ՝ տեսագրելու համար: Դա էկրանի ներքևի մասում գտնվող մի մեծ սպիտակ շրջան է, որն անհետանում է, երբ լուսանկարում ես: Տեսանյութ կամ լուսանկարելուց հետո կարող եք խմբագրել լուսանկարը ՝ ավելացնելով տեքստ, կպչուն պիտակներ և պատկերներ:
- Հպեք ձևավորված պատկերակին մատիտ վերին աջ անկյունում ՝ պատկերին ավելացնելու համար: Դուք կարող եք փոխել գույնը ՝ մատիտի պատկերակից ներքև սեղմելով գույնի սպեկտրը: Գունային սպեկտրը հայտնվում է, երբ դիպչում եք մատիտի պատկերակին, և մատիտը ցուցադրում է ընթացիկ գույնը:
- Հպեք պատկերակին տառ T որը գտնվում է մատիտի կողքին գտնվող վերին աջ անկյունում: Սա կարող եք օգտագործել նկարագրություն ավելացնելու համար: Էկրանի ներքևում կցուցադրվի ստեղնաշար (ստեղնաշար) և պատրաստ կլինի օգտագործել մուտքագրման համար: Կրկին հպեք T պատկերակին ՝ տեքստի չափը մեծացնելու կամ այլ գույն ընտրելու համար:
- Հպեք պատկերակին տուփ գտնվում է էկրանի վերևում ՝ T պատկերակի կողքին ՝ Կպչուն ցանկը ցուցադրելու համար: Ընտրեք կպչուկ, որը կպչուն պատկերակին ավելացնելու համար: Այս կպչուն ցանկից կարող եք ավելացնել նաև Bitmoji:
- Հպեք ձևավորված պատկերակին մկրատ եթե ցանկանում եք պատրաստել ձեր սեփական կպչուն պիտակը: Սա թույլ է տալիս պատճենել և տեղադրել որևէ բան սեղմման վրա:
- Եթե ցանկանում եք իմանալ, թե ինչպես կատարել հիանալի լուսանկարներ, տեսեք, թե ինչպես օգտագործել Snapchat- ը:
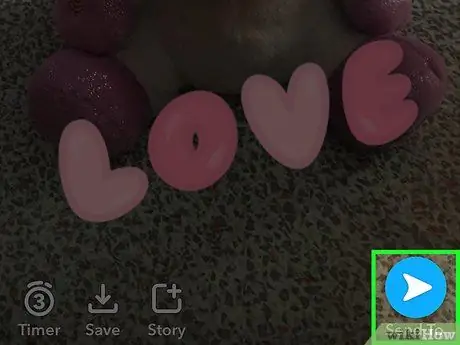
Քայլ 10. Հպեք Պահել կոճակին:
Դա ներքև սլաքի պատկերակ է ՝ էկրանի ներքևի ձախ անկյունում գտնվող սեղմիչ ժամաչափի կողքին: Կոճակը սեղմելուց հետո լուսանկարը կպահվի Camera Roll- ում:
Մեթոդ 2 2 -ից. Ստացված Snapchat- ների պահպանում
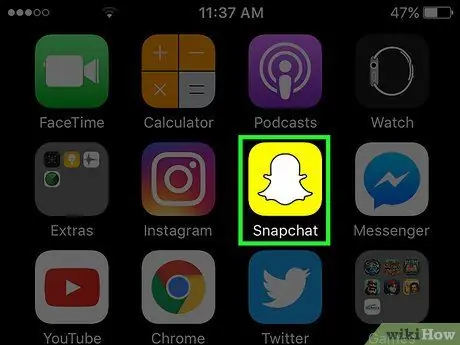
Քայլ 1. Գործարկեք Snapchat- ը:
Սրբապատկերը դեղին տուփ է ՝ հիմնական ուրվագծով սպիտակ ուրվականի պատկերով կամ Գլխավոր էկրանի թղթապանակում:
Եթե դուք չեք տեղադրել Snapchat- ը և հաշիվ չեք ստեղծել, դա արեք նախքան շարունակելը:
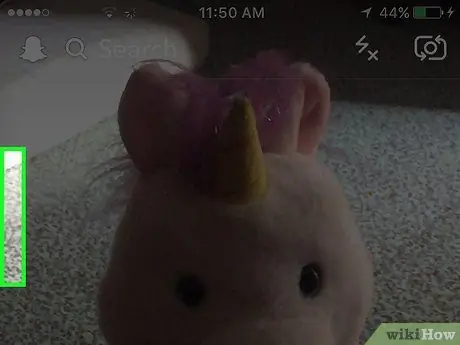
Քայլ 2. Սահեցրեք սարքի էկրանը դեպի աջ:
Snapchat- ը միշտ բացում է տեսախցիկը, այնպես որ դուք պետք է սահեցրեք աջ սարքի էկրանին ՝ bringրուցարանների էջը բացելու համար, որը կարող եք օգտագործել ձեր ստացած պատկերները դիտելու համար:
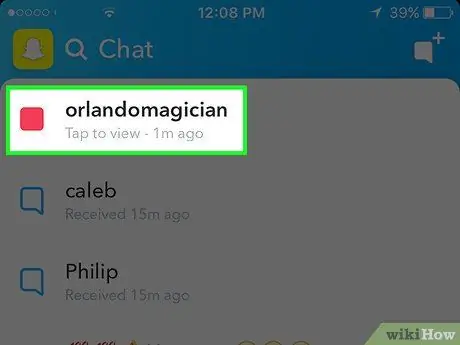
Քայլ 3. Հպեք այն սեղմակին, որը ցանկանում եք պահել:
Լուսանկարը կբացվի, և ձեզ կտրվի 1-10 վայրկյան այն դիտելու համար:
Յուրաքանչյուր լուսանկար կարող է դիտվել միայն մեկ անգամ, և ձեզ տրվում է հնարավորություն դիտելու օրական մեկ կրկնություն: Դուք չեք կարողանա դիտել կամ վերցնել նախկինում բացված և փակված պատկերների սքրինշոթեր, եթե չկրկնեք նկարահանումը դիտման ժամանակի ավարտից անմիջապես հետո:
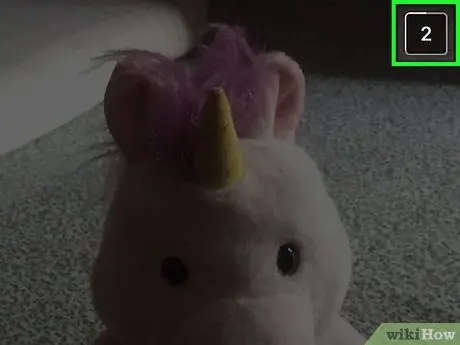
Քայլ 4. Վերցրեք սքրինշոթ ՝ ժամանակից շուտ, որպեսզի տեսնեք սեղմման ավարտը:
Սեղմեք և պահեք կոճակը Քնել/արթնանալ եւ տուն միաժամանակ, այնուհետև թողնել: Կլսվի տեսախցիկի խցիկի ձայնը, և սարքի էկրանը կարճ կտևի ՝ նշելով, որ դուք սքրինշոթ եք արել: Լուսանկարը կփրկվի Camera Roll- ում:






