Այս wikiHow- ը սովորեցնում է ձեզ, թե ինչպես ստեղծել անվճար iCloud.com էլփոստի հասցե ձեր Mac- ում կամ համակարգչում: Եթե Windows համակարգիչ եք օգտագործում, iCloud էլփոստի հասցեն ստեղծելու համար պետք է մուտք գործեք ձեր iPhone կամ iPad:
Քայլ
Մեթոդ 1 -ից 2 -ը ՝ MacOS համակարգչում
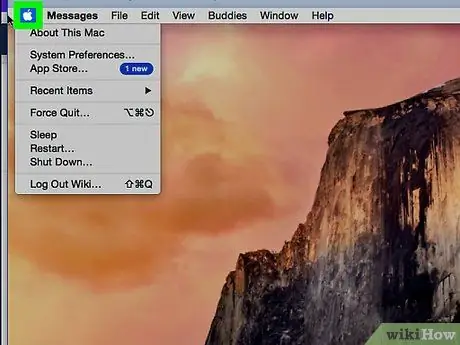
Քայլ 1. Կտտացրեք Apple ընտրացանկին:
Այն գտնվում է էկրանի վերին ձախ անկյունում:
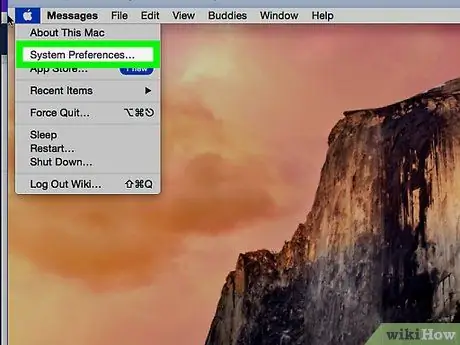
Քայլ 2. Կտտացրեք համակարգի նախապատվություններ:
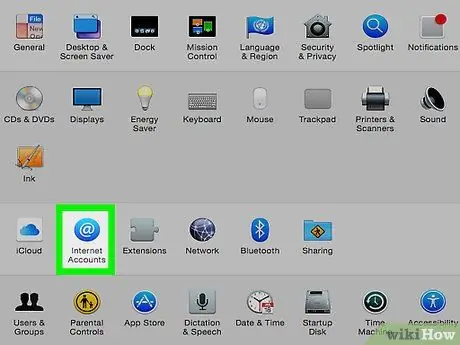
Քայլ 3. Կտտացրեք ինտերնետային հաշիվներ:
Սպիտակ «@» նշանով այս կապույտ շրջանակը գտնվում է սրբապատկերների երրորդ շարքում:
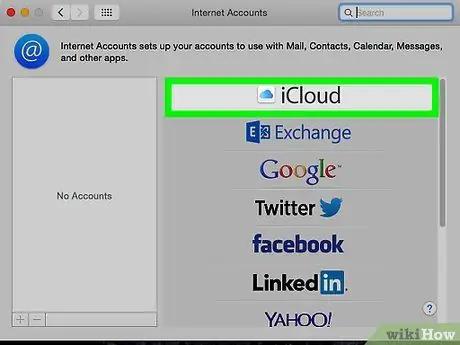
Քայլ 4. Կտտացրեք iCloud- ին:
Այն գտնվում է հիմնական վահանակի վերևում:
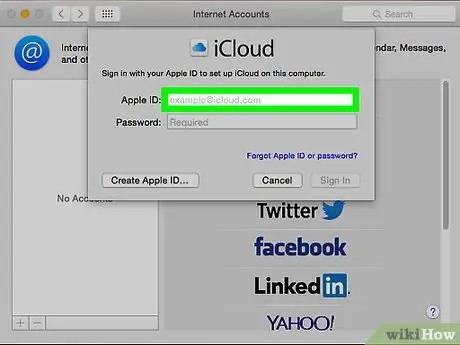
Քայլ 5. Ընտրեք Փոստ:
Այս տարբերակը գտնվում է միջին սյունակում:
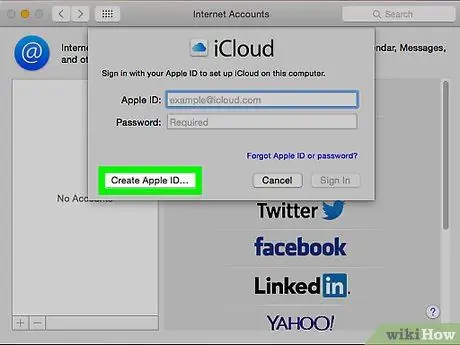
Քայլ 6. Կտտացրեք Ստեղծել Apple ID- ն:
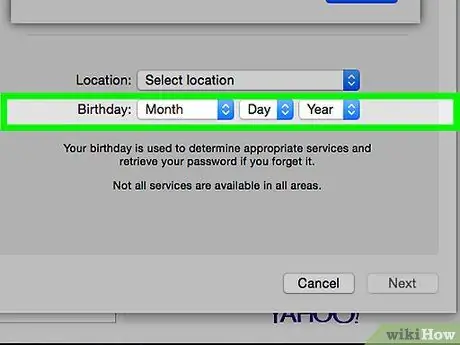
Քայլ 7. Մուտքագրեք ձեր ծննդյան ամսաթիվը և կտտացրեք Հաջորդ:
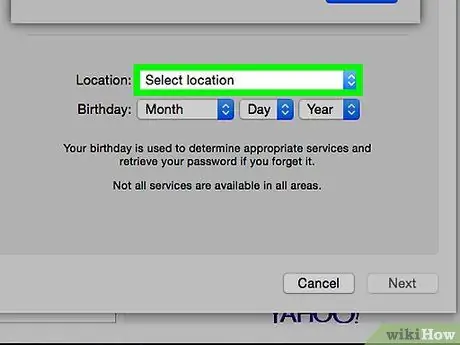
Քայլ 8. Մուտքագրեք բոլոր պահանջվող անձնական տվյալները:
Դուք պետք է մուտքագրեք հետևյալ տեղեկությունները.
- Անուն և ազգանուն
- Էլ.
- Նոր էլփոստի հաշվի գաղտնաբառ
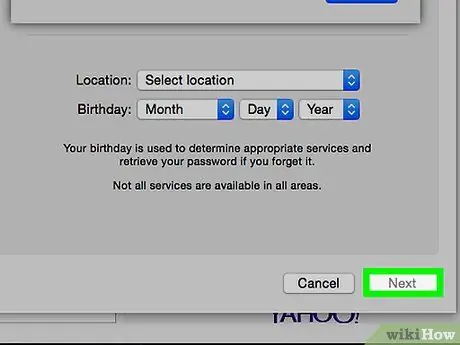
Քայլ 9. Սեղմեք Հաջորդ:
Ձեզ կտանեն սխալի էջ, քանի որ պահանջվող էլ. Հասցեն տեխնիկապես անվավեր է:
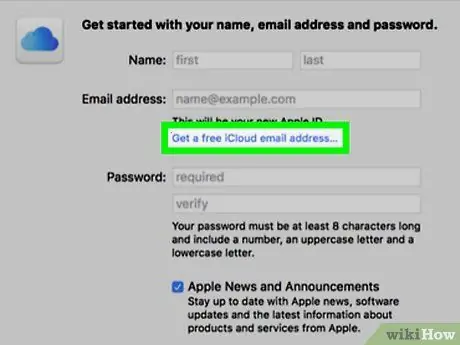
Քայլ 10. Կտտացրեք Ստացեք անվճար iCloud էլփոստի հասցե:
Այժմ էլփոստի հասցեի դաշտի կողքին կտեսնեք «icloud.com» տարբերակը:
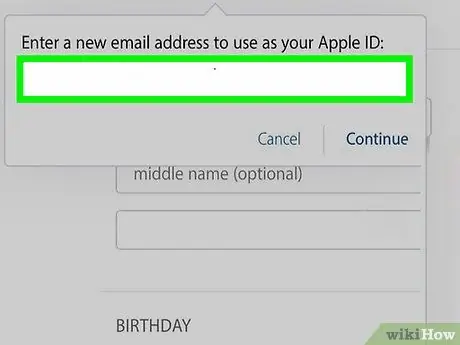
Քայլ 11. Մուտքագրեք այն էլ.փոստի հասցեն, որը ցանկանում եք օգտագործել և կտտացրեք Հաջորդ:
Քանի դեռ ID- ն չի օգտագործվել մեկ այլ օգտվողի կողմից, ձեզ կտանեն նոր էջ `անվտանգության հարց ստեղծելու և կարգավորելու համար:
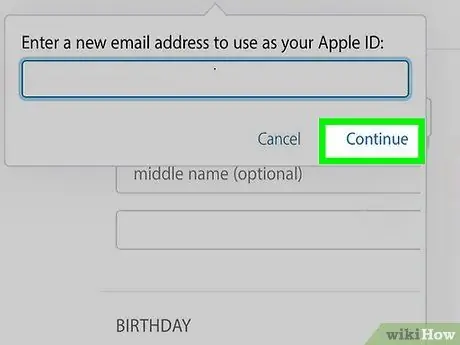
Քայլ 12. Պատասխանեք անվտանգության հարցին և կտտացրեք Հաջորդ:
Այս հարցերը անհրաժեշտ են ձեր ինքնությունը հաստատելու համար, եթե մոռանաք ձեր օգտագործած գաղտնաբառը ցանկացած պահի:
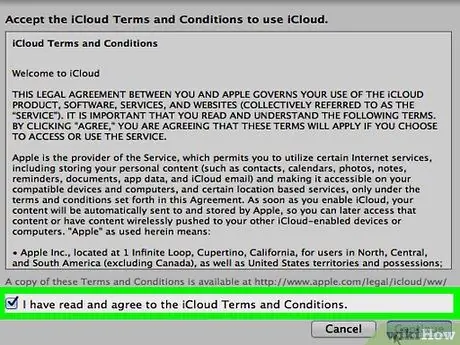
Քայլ 13. Համաձայնեք iCloud- ի օգտագործման պայմաններին:
Պայմանագիրը վերանայելուց հետո նշեք «Ես կարդացել եմ և համաձայն եմ …» վանդակի կողքին գտնվող վանդակը և սեղմել « համաձայնվել Ձեր նոր iCloud էլփոստի հասցեն պատրաստ է օգտագործման համար:
Մեթոդ 2 -ից 2 -ը. Windows համակարգչի վրա
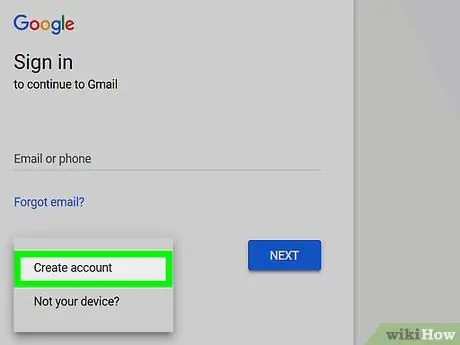
Քայլ 1. Ստեղծեք iCloud հաշիվ ձեր iPhone- ում կամ iPad- ում:
Նախքան Windows սարքի կամ համակարգչի վրա icloud.com էլփոստի հասցե ստեղծելը, նախ պետք է iCloud հաշիվ ստեղծեք ձեր Apple սարքում ՝ օգտագործելով ոչ Apple- ի էլ. Փոստի հասցե, ինչպիսիք են @gmail.com կամ @outlook.com:
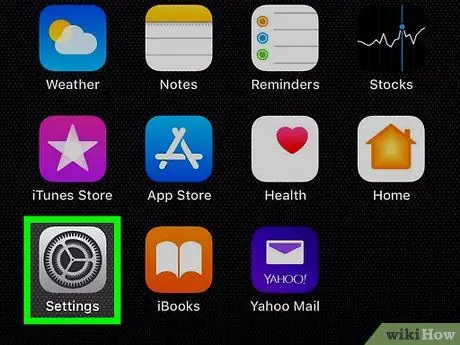
Քայլ 2. Բացեք iPhone- ի կամ iPad- ի կարգավորումների ընտրացանկը («Կարգավորումներ»):
Որոնման պատկերակ
որը սովորաբար ցուցադրվում է հիմնական էկրանին:
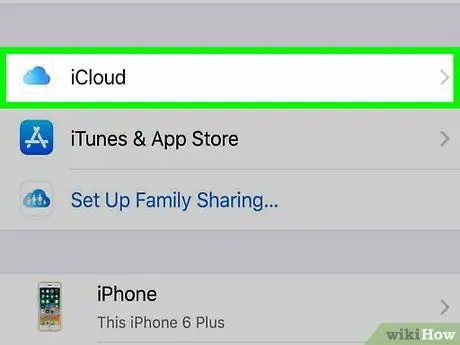
Քայլ 3. Հպեք iCloud- ին:
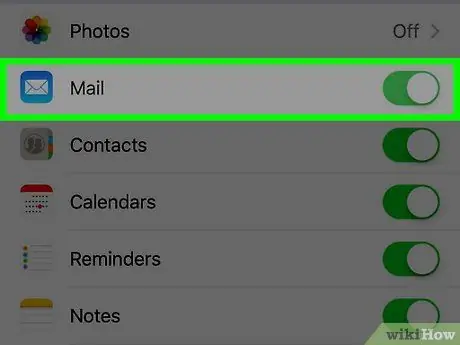
Քայլ 4. «Փոստ» անջատիչը սահեցրեք դիրքի
Թռուցիկ պատուհան կբեռնվի ՝ խնդրելով ձեզ ստեղծել icloud.com էլփոստի հասցե:
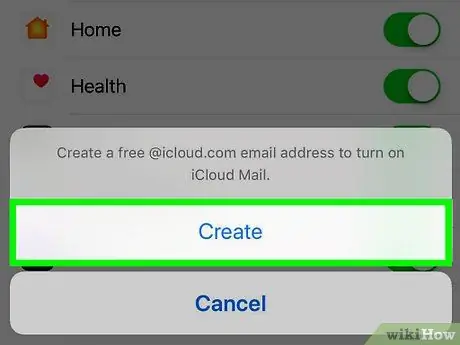
Քայլ 5. Էլփոստի ID ընտրելու համար հետևեք էկրանի ցուցումներին:
Ձեզանից կպահանջվի մուտքագրել գաղտնաբառ կամ սկանավորել Touch ID- ն ՝ հաշիվ ստեղծելու համար: Գործընթացն ավարտվելուց հետո ձեր iCloud էլփոստը պատրաստ է օգտագործման համար:
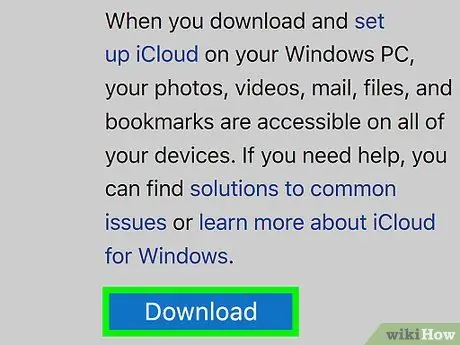
Քայլ 6. Ներբեռնեք և տեղադրեք iCloud ծրագիրը Windows համակարգիչների համար:
Եթե ծրագիրը դեռ տեղադրված չէ, այցելեք https://support.apple.com/hy-us/HT204283 և այս պահին կտտացրեք «Ներբեռնում»: Ավարտելուց հետո կրկնակի կտտացրեք ներբեռնված ֆայլին `տեղադրման գործընթացը ավարտելու համար:
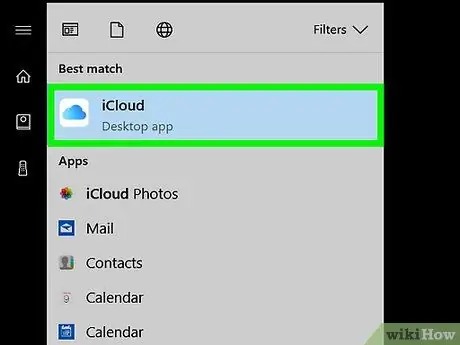
Քայլ 7. Բացեք iCloud- ը:
Այն կարող եք գտնել Windows- ի «Սկսել» ցանկում ՝ «iCloud» թղթապանակում:
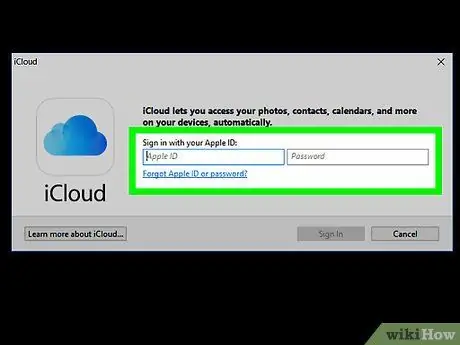
Քայլ 8. Մուտքագրեք Apple ID- ն և գաղտնաբառը, այնուհետև կտտացրեք Մուտք գործել:
Հաշվի տվյալները ստանալուց հետո կարող եք տեսնել iCloud- ի հիմնական էկրանը:
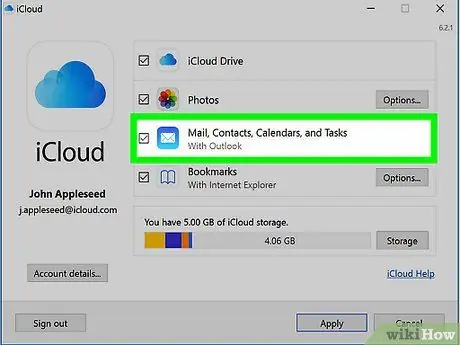
Քայլ 9. Նշեք «Փոստ, կոնտակտներ, օրացույցներ և առաջադրանքներ» կողքի տուփը:
Ընտրվելուց հետո iCloud փոստը կհայտնվի որպես թղթապանակ Windows փոստի կառավարման ծրագրերում, ինչպիսիք են Outlook- ը կամ Windows Mail- ը:






