Microsoft Word 2007 -ում շարադրություն գրելիս կարող է պահանջվել կամ խրախուսվել օգտագործել կրկնակի տարածություն `խմբագրման և ընթերցման հեշտության համար: Դուք կարող եք օգտագործել երկակի տարածություն ամբողջ փաստաթղթի վրա կամ միայն տեքստի հատուկ բլոկներ. Այս հոդվածը կբացատրի, թե ինչպես կիրառել կրկնակի տարածություն երկու իրավիճակներում:
Քայլ
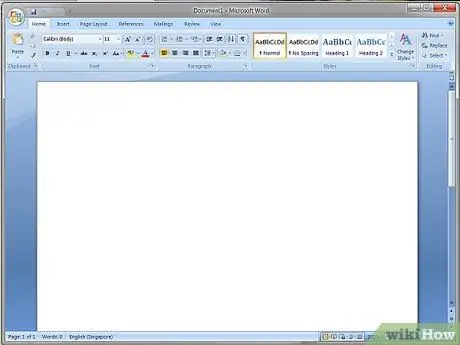
Քայլ 1. Բացեք նոր փաստաթուղթ կամ գոյություն ունեցող փաստաթուղթ Microsoft Word 2007 -ում:
Մեթոդ 1 2 -ից. Ընտրված տեքստի կրկնակի տարածություն
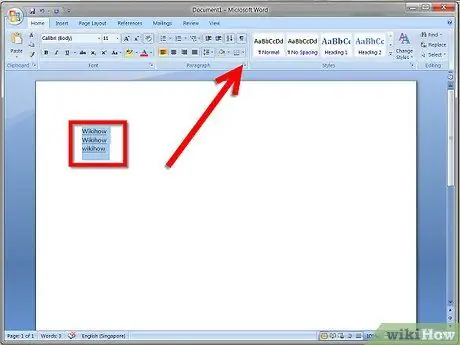
Քայլ 1. Ընտրեք տեքստը, որը ձևաչափվելու է կրկնակի տարածությամբ:
Աջ սեղմեք տեքստի վրա, ապա ընտրեք «Պարագրաֆ»: Կարող եք նաև գնալ հիմնական ընտրացանկի «Պարագրաֆ» բաժին և սեղմել վերևի աջ անկյունում գտնվող փոքր սլաքը:
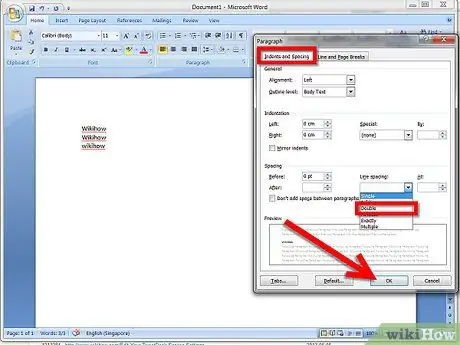
Քայլ 2. «Ելքեր և տարածություններ» բաժնում գտեք «Գծերի տարածություն» ցանկը, այնուհետև ընտրեք «Կրկնակի»:
Կտտացրեք «OK» ՝ փոփոխությունները պահպանելու համար:
Մեթոդ 2 2 -ից. Կրկնակի տարածությունների օգտագործում ամբողջ փաստաթղթում
Քայլ 1. Նավարկման ժապավենի վրա կտտացրեք «Տուն» ներդիրին:
Գտեք «Նորմալ» «Ոճեր» խմբում: Աջ սեղմեք «Նորմալ» և ընտրեք «Փոփոխել»:
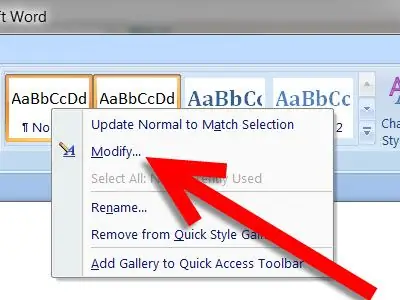
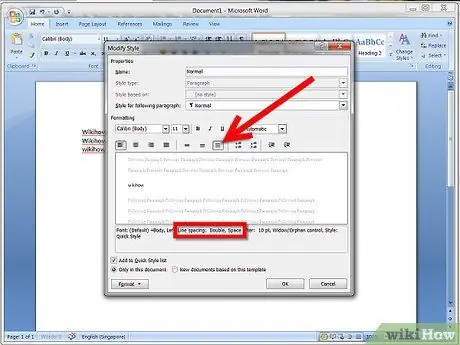
Քայլ 2. «Ֆորմատավորում» բաժնում կտտացրեք պատկերակին ՝ ամբողջ փաստաթուղթը կրկնապատկելու համար:
Համոզվեք, որ նախադիտման տեքստում գրված է «տողերի միջև. Կրկնակի»: Կտտացրեք OK ՝ փոփոխությունները պահպանելու համար:






