Այս wikiHow- ը սովորեցնում է ձեզ, թե ինչպես գտնել ֆայլեր, լուսանկարներ և տեսանյութեր, որոնք ներբեռնել եք ձեր Android հեռախոսում կամ պլանշետում:
Քայլ
Մեթոդ 1 -ից 2 -ը ՝ Ֆայլերի կառավարիչ հավելվածի օգտագործումը
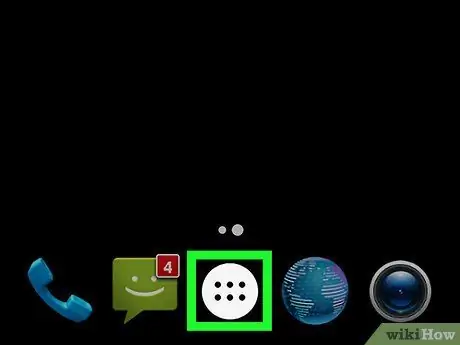
Քայլ 1. Բացեք էջը կամ հավելվածի դարակը:
Այս էջը թվարկում է սարքում տեղադրված ծրագրերը: Սովորաբար, այն կարող եք բացել ՝ կտտացնելով էկրանի ներքևի մասում գտնվող 6 կամ 9 կետերի պատկերակին:
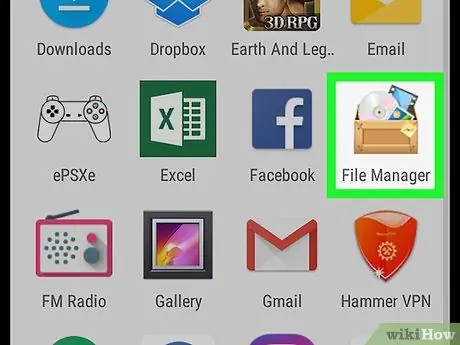
Քայլ 2. Հպեք Ներլցումներ, Իմ ֆայլերը կամ Ֆայլերի կառավարիչ:
Հավելվածի անունը կարող է տարբեր լինել յուրաքանչյուր սարքի համար:
Եթե դուք չեք գտնում այս տարբերակներից որևէ մեկը, ձեր սարքում կարող է տեղադրված չլինել ֆայլերի կառավարիչ: Կարդացեք այս wikiHow պարզելու համար, թե ինչպես այն կարգավորել:
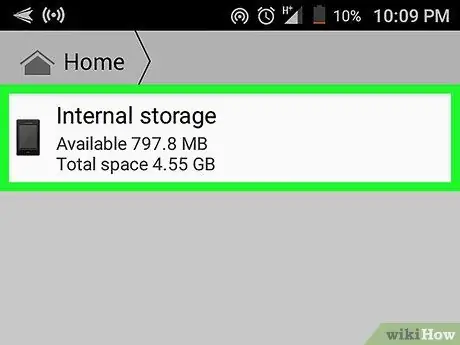
Քայլ 3. Ընտրեք թղթապանակ:
Եթե տեսնում եք միայն մեկ թղթապանակ, շոշափեք դրա անունը: Եթե ձեր սարքում տեղադրված է SD քարտ, կտեսնեք երկու տարբեր թղթապանակ ՝ մեկը SD քարտի համար, իսկ մյուսը ՝ ինտերնետի պահպանման տարածքի համար: «Ներլցումներ» թղթապանակը կարող է լինել այս տարբերակներից մեկում ՝ կախված ձեր սարքի կարգավորումներից:
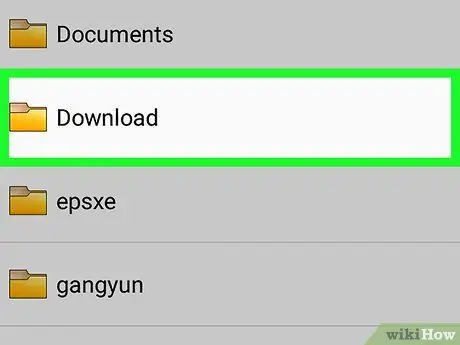
Քայլ 4. Ընտրեք Ներլցումներ:
Գուցե ձեզ անհրաժեշտ լինի սահեցնել էկրանը այն գտնելու համար: Այս թղթապանակը պարունակում է ամբողջ բովանդակությունը, որը ներբեռնվել է սարքում:
Եթե չեք տեսնում «Ներլցումներ» թղթապանակը, գուցե անհրաժեշտ լինի ստուգել այլ պանակներ ՝ այն գտնելու համար:
Մեթոդ 2 -ից 2 -ը ՝ Chrome- ի օգտագործումը
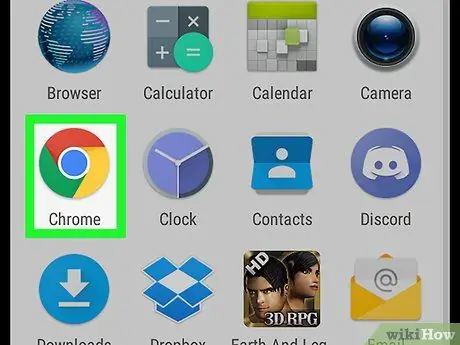
Քայլ 1. Բացեք Chrome- ը:
Այս դիտարկիչը նշվում է կարմիր, կապույտ, դեղին և կանաչ շրջանակի պատկերակով, որը պիտակավորված է «Chrome» սարքի հիմնական էկրանին: Եթե այն հասանելի չէ, ստուգեք էջը կամ հավելվածի գզրոցը:
Այս մեթոդը օգնում է ձեզ արագ գտնել ներբեռնված ֆայլերը Chrome վեբ դիտարկիչի միջոցով:
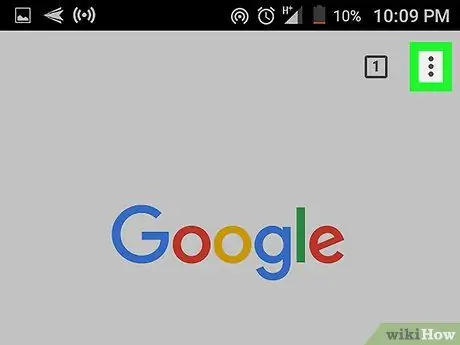
Քայլ 2. Հպեք:
Այն գտնվում է Chrome պատուհանի վերին աջ անկյունում:
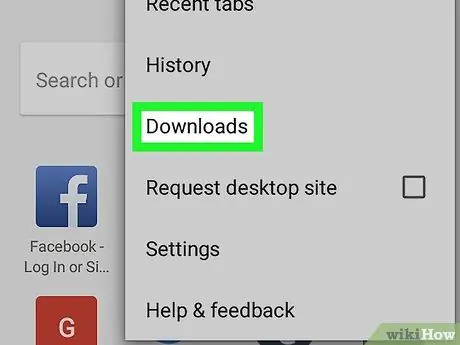
Քայլ 3. Հպեք Ներլցումներ:
Այժմ դուք կարող եք տեսնել ինտերնետից ներբեռնված ֆայլերի ցանկը:
- Ֆայլի որոշակի տեսակը դիտելու համար հպեք « ☰ », Ապա ընտրեք այն ֆայլի տեսակը, որը ցանկանում եք դիտել (օրինակ ՝« Աուդիո »ձայնային ֆայլերի համար կամ« Պատկերներ »պատկերների համար):
- Հատուկ ներբեռնում որոնելու համար հպեք էկրանի վերևում գտնվող խոշորացույցի պատկերակին:






