Այս wikiHow- ը սովորեցնում է ձեզ, թե ինչպես համաժամեցնել ձեր Spotify հաշիվը երկու կամ ավելի սարքերի հետ: Բացի այդ, այս հոդվածը կբացատրի, թե ինչպես կարելի է երաժշտություն նվագել համակարգչում հեռախոսով կամ պլանշետով: Այս երկուսն էլ անելու համար դուք պետք է մուտք գործեք նույն Spotify հաշիվը բոլոր սարքերում և համակարգիչներում:
Քայլ
Մեթոդ 1 2 -ից. Spotify- ի համաժամացում ամբողջ սարքերի հետ
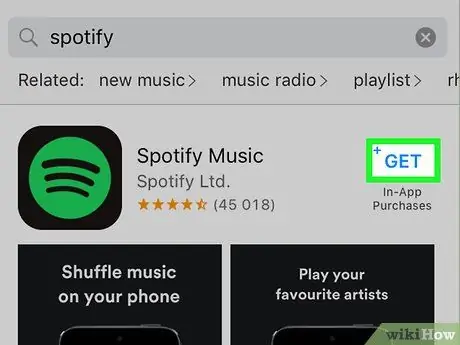
Քայլ 1. Ներբեռնեք և տեղադրեք Spotify ձեր հեռախոսի, պլանշետի և համակարգչի վրա:
Բաց թողեք այս քայլը, եթե Spotify- ը տեղադրված է առնվազն 2 սարքի վրա:
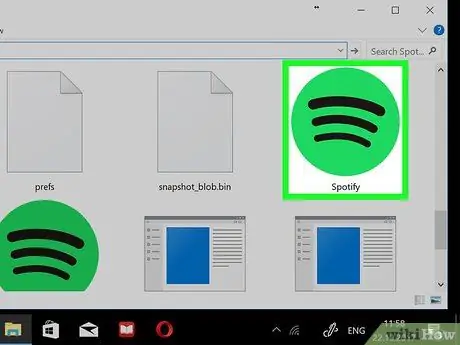
Քայլ 2. Բացեք Spotify- ը համակարգչում:
Spotify ծրագրի պատկերակը ձևավորված է կանաչ շրջանակով ՝ սև շերտերով: Այս ծրագիրը բացելուց հետո էկրանին կհայտնվի Spotify հաշվի մուտքի էջը:
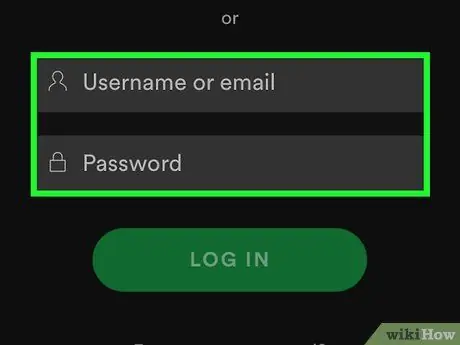
Քայլ 3. Մուտք գործեք ձեր Spotify հաշիվ:
Մուտքագրեք ձեր էլ. Փոստի հասցեն (էլեկտրոնային փոստ կամ էլ. Փոստ) և գաղտնաբառը (գաղտնաբառ): Եթե Spotify հաշիվ ստեղծելու համար օգտագործել եք Facebook հաշիվ, ապա հաշիվ մուտք գործելու համար օգտագործեք ձեր Facebook հաշիվը:
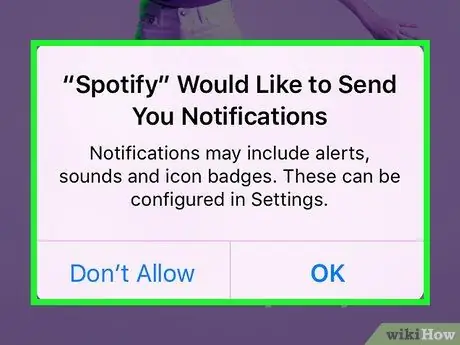
Քայլ 4. Հետևեք հրահանգներին, որոնք հայտնվում են էկրանին:
Եթե առաջին անգամ եք մուտք գործում ձեր Spotify հաշիվ, ձեզանից կառաջարկվի ընտրել ձեր նախընտրած երաժշտական ժանրը:
Նաև լավ գաղափար է փոխել ձեր Spotify պրոֆիլի կարգավորումները `ձեր նախընտրություններին համապատասխան:
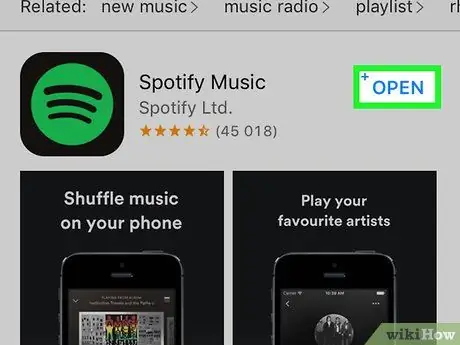
Քայլ 5. Բացեք Spotify- ը ձեր հեռախոսի կամ պլանշետի վրա և մուտք գործեք ձեր հաշիվ:
Ձեր հեռախոսում Spotify- ը բացելիս համոզվեք, որ մուտք եք գործել այն նույն հաշիվը, որով օգտագործում եք ձեր համակարգչում Spotify մուտք գործելու համար: Սա կհամաժամացնի կարգավորումները, տեսացանկերը և այլն: Այդ կերպ, դուք կարող եք սկսել օգտագործել Spotify- ը ձեր համակարգչում, այնուհետև շարունակել այն օգտագործել ձեր հեռախոսում կամ պլանշետում (կամ հակառակը):
Մեթոդ 2 -ից 2 -ը. Հեռախոսով կամ պլանշետով համակարգչում երաժշտություն նվագելը
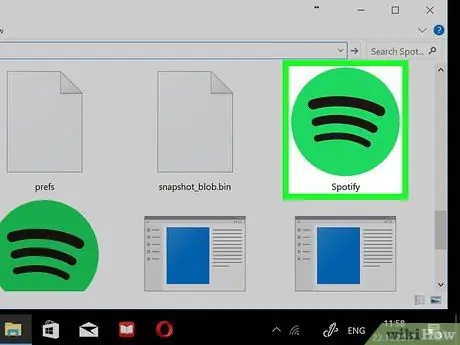
Քայլ 1. Բացեք Spotify- ը համակարգչում:
Spotify ծրագրի պատկերակը ձևավորված է կանաչ շրջանակով ՝ սև շերտերով: Եթե մուտք եք գործել ձեր Spotify հաշիվ, ապա Spotify- ի գլխավոր էջը կբացվի:
Եթե դուք մուտք չեք գործել ձեր Spotify հաշիվ, կտտացրեք կոճակին Մուտքագրեք և մուտքագրեք ձեր օգտվողի անունը կամ էլ. փոստի հասցեն և գաղտնաբառը:
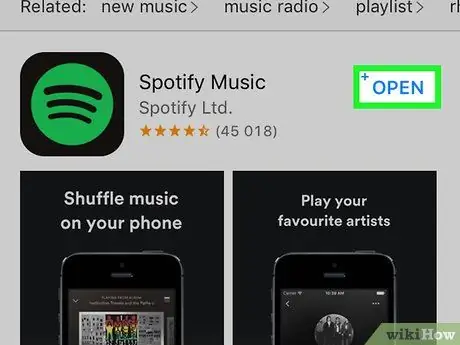
Քայլ 2. Բացեք Spotify- ը ձեր հեռախոսի կամ պլանշետի վրա:
Հպեք Spotify հավելվածի պատկերակին: Եթե մուտք եք գործել ձեր Spotify հաշիվ, ապա Spotify- ի գլխավոր էջը կբացվի:
- Եթե դուք մուտք չեք գործել ձեր Spotify հաշիվ, մուտքագրեք ձեր օգտվողի անունը կամ էլ. Փոստի հասցեն և գաղտնաբառը:
- Եթե օգտագործում եք պլանշետ, համոզվեք, որ պլանշետը միացված է նույն Wi-Fi ցանցին, ինչ համակարգիչը:
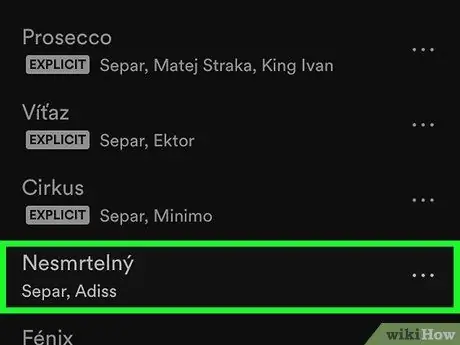
Քայլ 3. Ձեր հեռախոսով կամ պլանշետով ընտրեք այն երգը, որը ցանկանում եք նվագարկել:
Հպեք երգին, երգացանկին կամ ալբոմին, որը ցանկանում եք լսել:
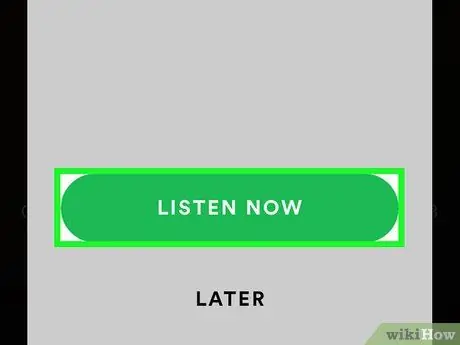
Քայլ 4. Հպման դեպքում հպեք ԼՍԵԼ ՀԻՄԱ:
Սովորաբար դուք կստանաք ծանուցում ՝ խնդրելով սեղմել կոճակը ԼՍԵՔ ՀԻՄԱ եթե ձեր համակարգիչը և հեռախոսը կամ պլանշետը միացված են նույն Wi-Fi ցանցին: Կոճակը սեղմելուց հետո երաժշտությունը կսկսի նվագարկել համակարգչում:
- Եթե «Լսիր հիմա» ծանուցումը էկրանին չի հայտնվում, կարող ես թակել Սարքը մատչելի է (Սարքերը մատչելի են) և ընտրեք այն սարքը, որի հետ ցանկանում եք համաժամացնել երաժշտությունը:
- Եթե այս ընտրանքները մատչելի չեն, շարունակեք հաջորդ քայլին:
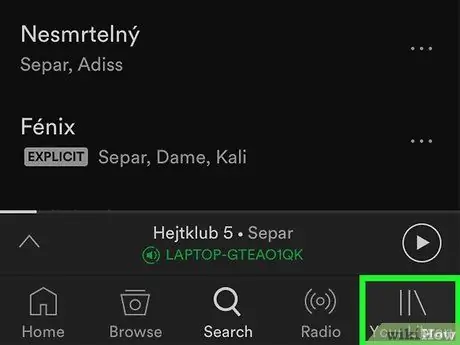
Քայլ 5. Հպեք ձեր գրադարանին:
Այս տարբերակը գտնվում է էկրանի ներքևի աջ մասում:
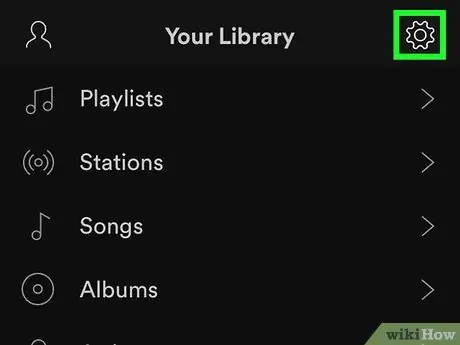
Քայլ 6. Հպեք ️ կոճակին:
Դուք կարող եք գտնել կոճակը էկրանի վերին աջ մասում:
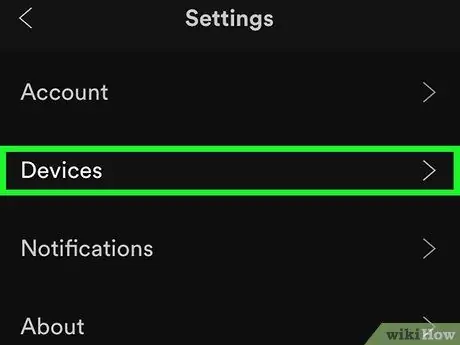
Քայլ 7. Հպեք Սարքերին (Սարքեր):
Այն գտնվում է էջի վերևում:
Android սարքերի համար ոլորեք ներքև մինչև չգտնեք «Սարքեր» բաժինը:
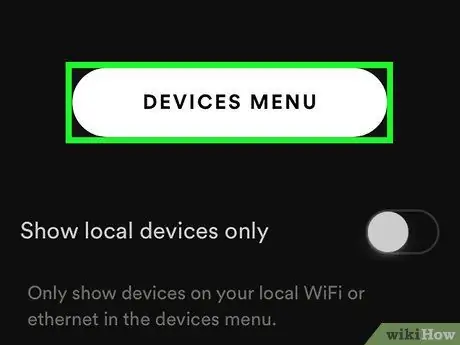
Քայլ 8. Հպեք ՍԱՐՔԻ ՄԵՆԻ (ՍԱՐՔԵՐԻ ՄԵՆԻ):
Դա կլոր կոճակ է էջի մեջտեղում: Կոճակին կտտացնելով կբացվի ձեր Spotify հաշվի միջոցով օգտագործվող համակարգիչների, պլանշետների և սմարթֆոնների ցուցակը:
Android սարքերի համար հպեք Միացրեք սարքը (Միացեք սարքի), որը գտնվում է «Սարքեր» բաժնում:
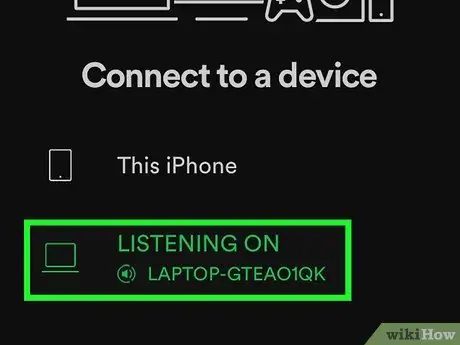
Քայլ 9. Հպեք ձեր համակարգչի անվան վրա:
Համակարգչի անունը պետք է հայտնվի ցուցակում: Համակարգչի անունը հպելուց հետո Spotify- ի ձայնը հեռախոսից կփոխվի համակարգչի: Այս կերպ Դուք կարող եք օգտագործել ձեր հեռախոսը որպես հեռակառավարիչ: Սա կանխում է երաժշտության պատահական նվագարկումը (խառնված) ոչ պրեմիում հաշվի նման:
Եթե ցանկանում եք երաժշտություն նվագարկել ձեր հեռախոսի վրա ձեր համակարգչի միջոցով, խաղացեք Spotify- ի երգերը ձեր համակարգչում: Բացեք Spotify- ը ձեր հեռախոսի կամ պլանշետի վրա: Դրանից հետո կտտացրեք «Սարքեր» պատկերակին ՝ ձայնի ձայնի պատկերակի աջ կողմում և ընտրեք ձեր հեռախոսը կամ պլանշետը: Այս քայլը կարող եք անել միայն այն դեպքում, եթե բաժանորդագրված եք Spotify պրեմիում հաշվին:
Խորհուրդներ
- Եթե ցանկանում եք Spotify երաժշտություն նվագարկել bluetooth բարձրախոսի միջոցով, ապա ձեզ հարկավոր է գտնել այն երաժշտությունը, որը ցանկանում եք նվագարկել և համաժամեցնել ձեր հեռախոսը, պլանշետը կամ համակարգիչը բարձրախոսի հետ:
- Spotify- ը համակարգչում օգտագործելիս կտեսնեք մի տարբերակ, որը կոչվում է Տեղական ֆայլեր (Տեղական ֆայլեր) հիմնական էջի ձախ մասում: Այս տարբերակը թվարկում է համակարգչում պահված երաժշտական ֆայլերը:






