Այս wikiHow- ը սովորեցնում է ձեզ, թե ինչպես մուտք գործել ձեր Amazon Prime հաշիվ և դիտել Amazon- ի բնօրինակ ֆիլմեր, հեռուստահաղորդումներ կամ շոուներ ձեր համակարգչի վեբ դիտարկիչի միջոցով:
Քայլ
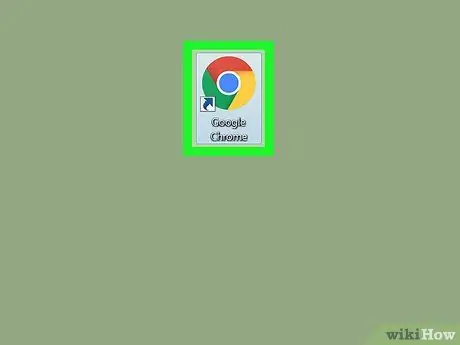
Քայլ 1. Բացեք ինտերնետային դիտարկիչ:
Դուք կարող եք օգտագործել ցանկացած աշխատասեղանի դիտարկիչ, ինչպիսիք են Firefox- ը, Safari- ն, Chrome- ը կամ Opera- ն:
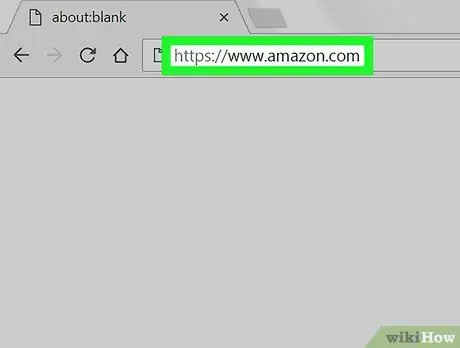
Քայլ 2. Բրաուզերում այցելեք www.amazon.com:
Մուտքագրեք www.amazon.com հասցեի բարում և սեղմեք Enter կամ Return ձեր ստեղնաշարի վրա:
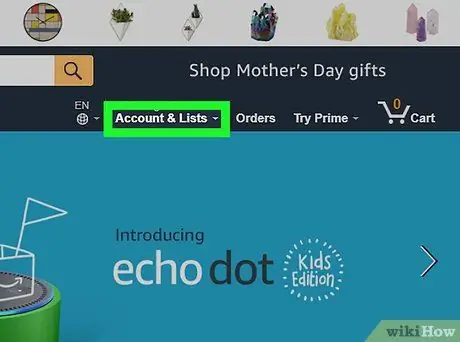
Քայլ 3. Սավառնել «Հաշիվներ և ցուցակներ» ներդիրի վրայով:
Այս կոճակը գտնվում է « Պատվերներ "և" Սայլ, էջի վերին աջ անկյունում: Բացվող ընտրացանկի բարը կբացվի:
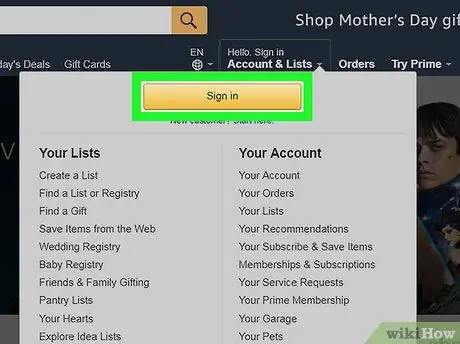
Քայլ 4. Սեղմեք դեղին Մուտք կոճակը:
Մուտքի ձևը կբեռնվի նոր էջում:
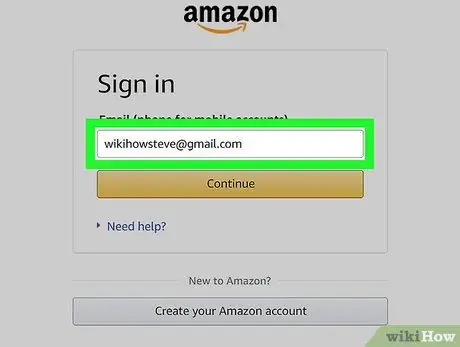
Քայլ 5. Մուտքագրեք ձեր էլ. Փոստի հասցեն կամ հեռախոսահամարը:
Համոզվեք, որ մուտքագրել եք ճիշտ հասցեն կամ համարը և միացված եք ձեր Prime հաշվին:
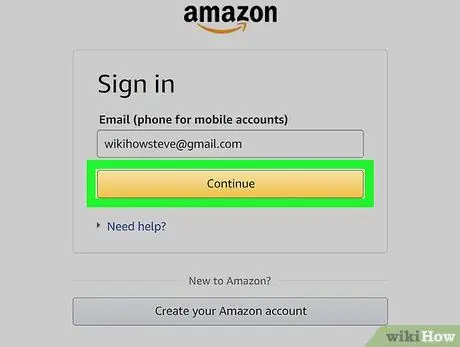
Քայլ 6. Հպեք «Շարունակել» դեղին կոճակին:
Դրանից հետո ձեզ կտանեն գաղտնաբառի էջ:
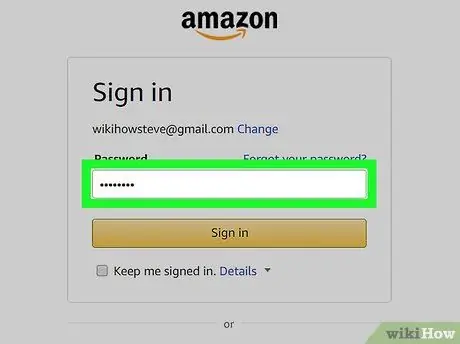
Քայլ 7. Մուտքագրեք հաշվի գաղտնաբառը:
Կտտացրեք դաշտը, ապա մուտքագրեք Prime հաշվի հետ կապված գաղտնաբառը:
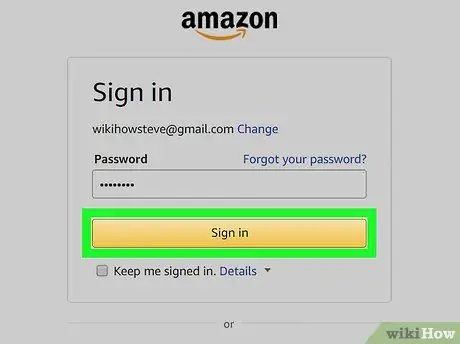
Քայլ 8. Սեղմեք դեղին Մուտք կոճակը:
Գաղտնաբառը կհաստատվի, և դուք մուտք կգործեք հաշիվ:
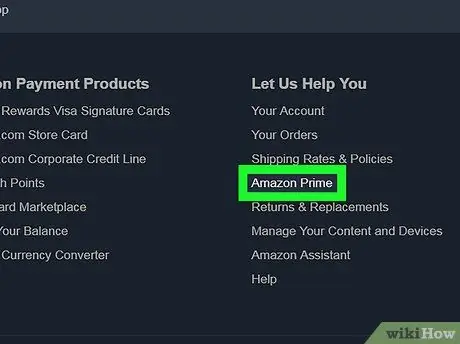
Քայլ 9. Սեղմեք վարչապետ կոճակը:
Այն գտնվում է զամբյուղի պատկերակի կողքին ՝ էջի վերին աջ անկյունում:
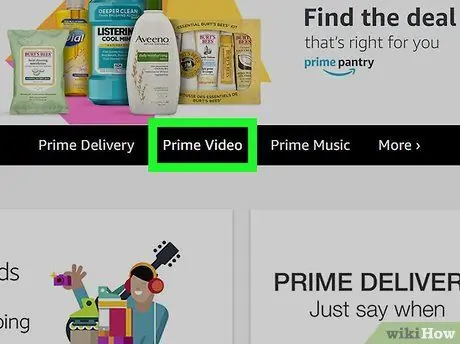
Քայլ 10. Սեղմեք Prime Video- ի ձեր Prime էջում:
Այն գտնվում է նավարկության բարում, jumbotron- ի ներքևում ՝ էջի կեսին:
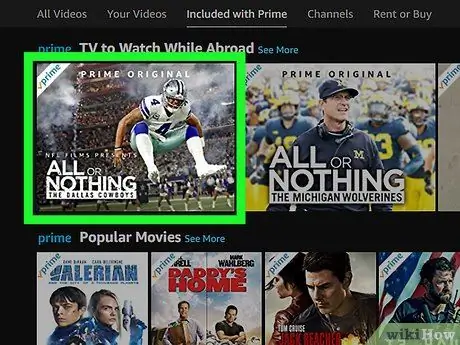
Քայլ 11. Կտտացրեք այն տեսանյութին, որը ցանկանում եք դիտել:
Որոնեք Amazon- ի բնօրինակ ֆիլմ, հեռուստահաղորդում կամ շոու և կտտացրեք այն ընտրելու համար: Ընտրված տեսանյութի մանրամասները կցուցադրվեն նոր էջում:
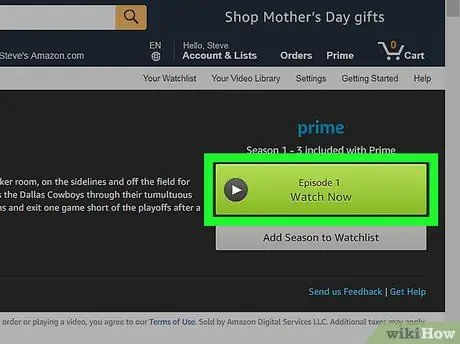
Քայլ 12. Սեղմեք Watch Now կոճակը:
Դա կանաչ կոճակ է ՝ տեսանյութի մանրամասների աջ կողմում: Ընտրված ֆիլմը կամ հեռուստահաղորդումը հետագայում կհնչի բրաուզերում:






