Android սարքը մեկ այլ Android սարքի միջոցով կառավարելու ունակությունը կարող է օգտակար լինել տարբեր իրավիճակներում: Օրինակ, եթե դուք դիտում եք հոսքային տեսանյութ Android TV սարքի վրա, գուցե ցանկանաք կառավարել այդ սարքը Android պլանշետի կամ հեռախոսի միջոցով: Դուք կարող եք կառավարել ձեր Android սարքը մի քանի հավելվածների միջոցով, ներառյալ Tablet Remote- ը և RemoDroid- ը:
Քայլ
Մեթոդ 1 -ից 2 -ը ՝ RemoDroid- ի օգտագործումը
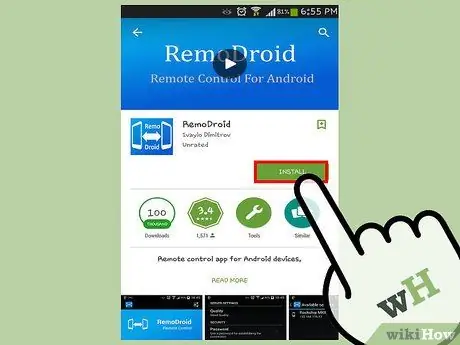
Քայլ 1. Ներբեռնեք և տեղադրեք RemoDroid- ը երկու սարքերում:
Դուք կարող եք անվճար ներբեռնել ծրագիրը Play Store- ում:
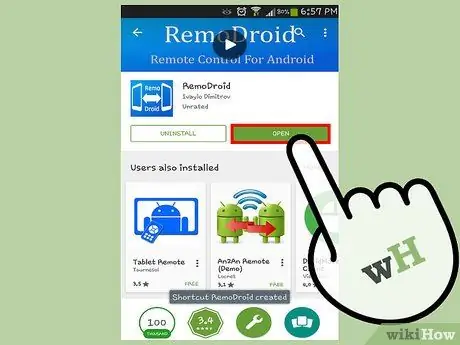
Քայլ 2. Բացեք ծրագիրը երկու սարքերում `կտտացնելով կապույտ պատկերակին` երկու սպիտակ հեռախոսներով և սլաքով:
- Հավելվածը բացելուց հետո կտեսնեք «Միացում» և «Հոսք» տարբերակները: Օգտագործեք «Հոսք» տարբերակը սարքի վրա, որը գործում է որպես վերահսկիչ, և «Միացում» տարբերակը ՝ վերահսկվող սարքի վրա: Սարքը, որը գործում է որպես վերահսկիչ, պետք է ունենա արմատային մուտք, մինչդեռ վերահսկվող սարքի վրա նման մուտք չի պահանջվում:
- Հավելվածն օգտագործելու համար համոզվեք, որ երկու սարքերը միևնույն Wi-Fi ցանցում են, և որ վերահսկիչ սարքն ունի արմատային հասանելիություն:
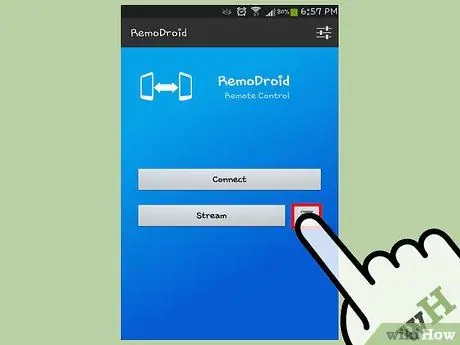
Քայլ 3. Մուտք գործեք սարքի վերահսկիչի հավելվածի կարգավորումները `կտտացնելով« Մենյու »կոճակին և ընտրելով« Կարգավորումներ »:
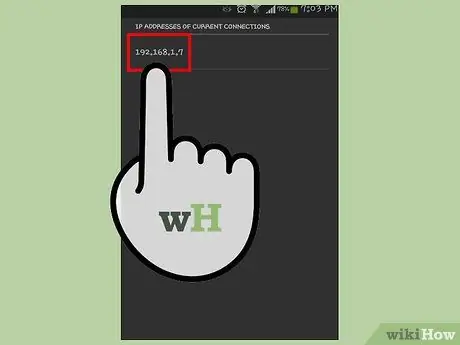
Քայլ 4. Հպեք «Նավահանգիստ հոսքի համար» տարբերակին ՝ ցանցի նավահանգիստը ստուգելու համար, այնուհետև նշեք նավահանգիստը:
Հեռարձակումը սկսելու համար ձեզ հարկավոր կլինի նավահանգստի համար:
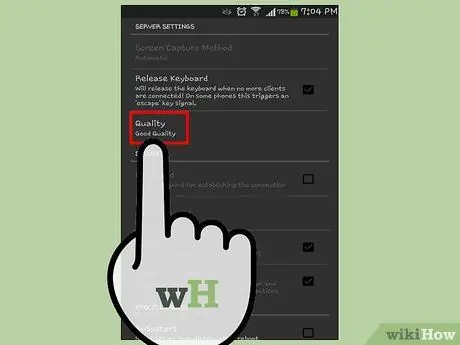
Քայլ 5. Կարգավորեք հոսքի որակը:
Նույն էկրանին կարող եք կարգավորել հոսքի որակը ՝ կտտացնելով ձեր ուզած տարբերակին: Այս հոսքի որակը ազդում է ձեր սարքի վերահսկման եղանակի վրա և պետք է համապատասխանեցվի Wi-Fi ցանցի արագությանը: Օրինակ, եթե ընտրեք «Լավ որակ» տարբերակը, վերահսկման գործընթացը լավ կընթանա, բայց եթե ընտրեք «Բարձր որակ», վերահսկվող սարքը կարող է դանդաղեցնել:
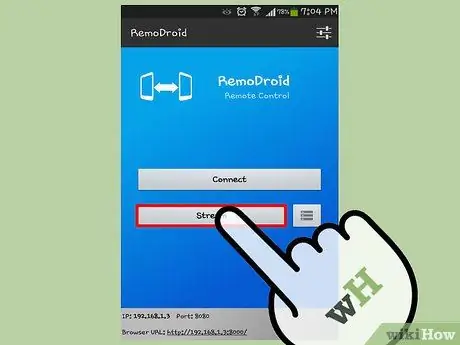
Քայլ 6. Միացրեք երկու սարքերը:
Հպեք սարքի վերահսկիչի հետևի կոճակին, ապա ընտրեք «Հոսք»: Դուք կտեսնեք «RemoDroid սերվերը գործարկված է» ծանուցումը, որը ցույց է տալիս, որ սարքը պատրաստ է օգտագործվել որպես վերահսկիչ: Էկրանի ներքևում կտեսնեք նաև սարքի IP հասցեն: Նշեք IP հասցեն:
Հպեք «Միացում» սարքին, որը ցանկանում եք վերահսկել, և մուտքագրված դաշտերում մուտքագրեք վերահսկիչի սարքի IP հասցեն և նավահանգիստը: Դրանից հետո կտտացրեք «Միացնել» ՝ երկու սարքերը միացնելու համար:
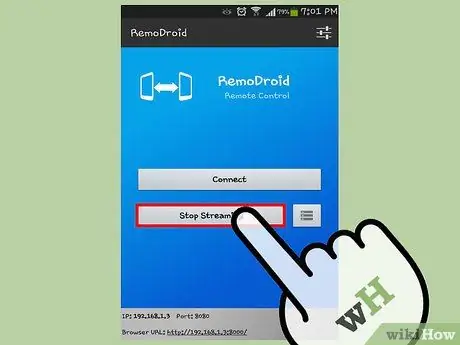
Քայլ 7. Սկսեք վերահսկել Android սարքը:
Փակեք ծրագիրը երկու սարքերից ՝ կտտացնելով «Տուն» կոճակին: Հսկիչ սարքը կցուցադրի վերահսկվող սարքի էկրանը: Սահեցրեք էկրանը և սովորաբար օգտագործեք սարքի վերահսկիչը: Ձեր կատարած գործողությունը կկատարվի վերահսկվող սարքի վրա:
Անջատելու համար կարգավորիչի վրա հպեք «Դադարեցնել հոսքը»:
Մեթոդ 2 -ից 2 -ը ՝ Հեռակառավարվող պլանշետի օգտագործումը
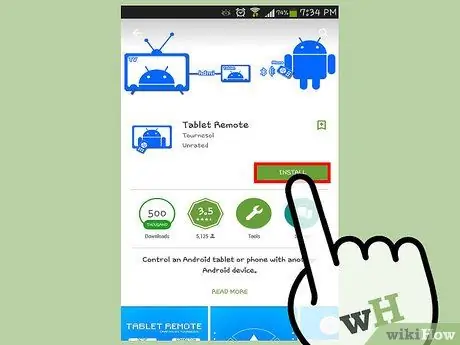
Քայլ 1. Ներբեռնեք և տեղադրեք Tablet Remote- ը երկու սարքերում:
Դուք կարող եք անվճար ներբեռնել ծրագիրը Play Store- ում:
Այս ծրագիրը կարող է օգտագործվել Android հեռախոսներից Android պլանշետները կառավարելու համար և համատեղելի է Android 2.1 և ավելի բարձր համակարգերի հետ: Այս ծրագիրը գործարկելու համար հարկավոր չէ արմատային իրավունքներ ունենալ:
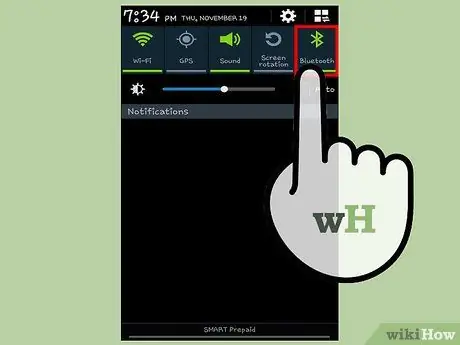
Քայլ 2. Միացրեք Bluetooth- ը երկու սարքերում:
Կտտացրեք «Գլխավոր» պատկերակին հիմնական էկրանին ՝ «Կարգավորումներ» ծրագիրը բացելու համար, այնուհետև հպեք «Bluetooth» տարբերակին: Դրանից հետո սահեցրեք Bluetooth անջատիչը «Off» - ից (ձախից) դեպի «On» (աջ):
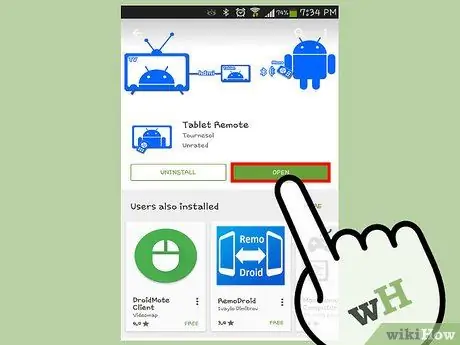
Քայլ 3. Բացեք Tablet Remote- ը երկու սարքերում:
Հպեք կապույտ Android պատկերակին ՝ հեռակառավարմամբ հիմնական էկրանին:
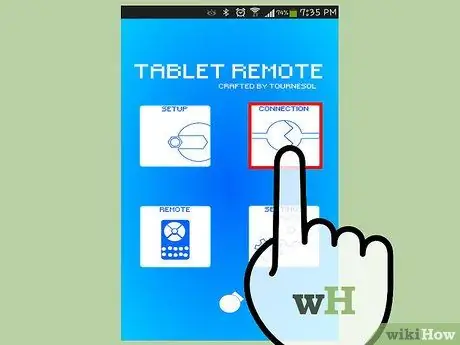
Քայլ 4. Միացրեք պլանշետը և հեռախոսը:
Ուշադրություն դարձրեք պլանշետի դիմումի հիմնական էկրանին, այնուհետև կտտացրեք «Դարձրեք սարքը հայտնաբերելի» տարբերակին: Դրանից հետո, ձեր հեռախոսի վրա հպեք «Սկան սարքերի համար» տարբերակին: Երբ սկանավորումն ավարտված է, դուք կտեսնեք սարքերի ցանկ: Հպեք ձեր սարքի անունին ՝ սարքերը զուգակցելու համար, այնուհետև կտտացրեք «irույգ» այն ընտրացանկին, որը հայտնվում է ՝ գործընթացն ավարտելու համար: Ավարտելուց հետո կտտացրեք Հետ:
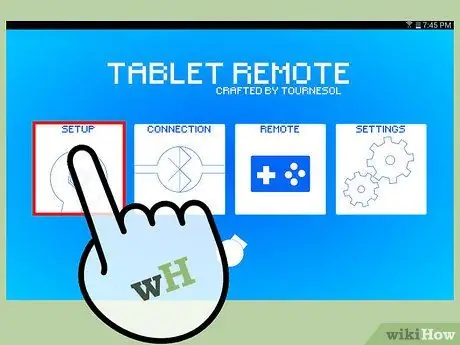
Քայլ 5. Տեղադրեք պլանշետը այնպես, որ այն հնարավոր լինի կառավարել հեռակա կարգով:
Պլանշետում միացրեք Tablet Remote- ը: Կտտացրեք «Կարգավորում» և ընտրեք «Միացնել պլանշետի հեռավորությունը կարգավորումներում»: Էկրանի վրա կհայտնվի նոր ընտրացանկ: Հպեք «Պլանշետի հեռավոր» տարբերակին և հպեք պլանշետի հետևի կոճակին: «Պլանշետի հեռակառավարման վահանակը» միացնելուց հետո կտեսնեք «Միացնել պլանշետի հեռակառավարման կարգավորումները» տարբերակի նշանը:
Պլանշետի Tablet Remote- ի կարգավորումների էկրանին հպեք երկրորդ տարբերակին, որն է «Փոխել պլանշետի հեռակառավարման համար մուտքի մեթոդը»: Դրանից հետո ընտրացանկից ընտրեք «Պլանշետի հեռավոր» տարբերակը, այնուհետև կտտացրեք հետևի կոճակին: «Փոփոխեք պլանշետի հեռակառավարման համար մուտքի մեթոդը» տարբերակի կողքին կտեսնեք ստուգման նշան:
Քայլ 6. Փակեք դեղահատի հեռակառավարիչը ձեր պլանշետի վրա ՝ կտտացնելով «Գլխավոր» կոճակին:
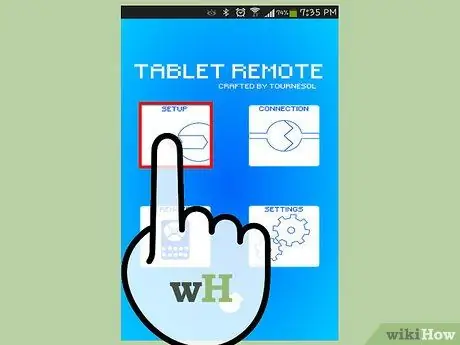
Քայլ 7. Կարգավորեք ձեր հեռախոսը:
Հպեք «Հեռակա» տարբերակը ՝ ծրագրի հիմնական էկրանին: «Հեռակա» գործառույթը կսկսվի, և ձեր հեռախոսը կկարողանա կառավարել պլանշետը:
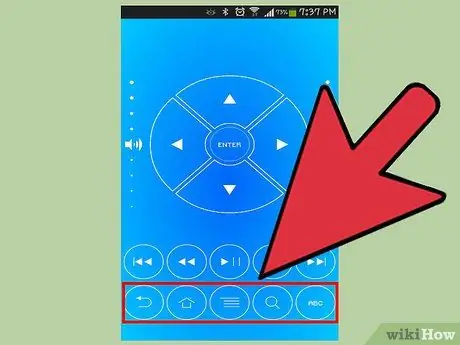
Քայլ 8. Վերահսկեք ձեր պլանշետը:
Հեռախոսի էկրանին կտեսնեք մի քանի կոճակ, ինչպիսիք են ՝ նավիգացիոն ստեղնը, Enter- ը, ձայնի և պայծառության կառավարումը, տունը, հետևը և այլն: Օգտագործեք այս կոճակները ՝ Android պլանշետը կառավարելու համար:
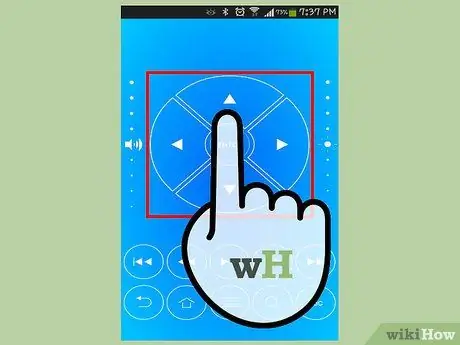
Քայլ 9. Հպեք ուղղորդման/նավարկության կոճակներին ՝ պլանշետի պատկերակների, ծրագրերի և էկրանների ցուցադրման միջոցով ոլորելու համար:
Հավելվածն ընտրելուց հետո կոճակի կենտրոնում կտտացրեք «Մուտք»:
- Սահեցրեք ձեր մատը ուղղահայաց (կամ հակառակը) ձայնի և պայծառության կարգավորիչների վրա ՝ պլանշետի պայծառությունն/ծավալը բարձրացնելու և նվազեցնելու համար: Ձայնի կարգավորիչները գտնվում են էկրանի ձախ կողմում, իսկ պայծառության կարգավորիչները `էկրանի աջ կողմում:
- Պլանշետում երաժշտություն կամ տեսանյութեր նվագարկելիս հպեք երաժշտության կառավարման կոճակներին (նվագարկել, դադարեցնել, փոխանցել և այլն) ՝ նվագարկումը վերահսկելու համար:
- Հպեք հետևի կոճակին ՝ պլանշետի նախորդ էկրան վերադառնալու համար: Որոնման ընտրանքները բացելու համար կարող եք օգտագործել որոնման կոճակը, իսկ Գլխավոր կոճակը ՝ պլանշետի հիմնական էկրանը ցուցադրելու համար:
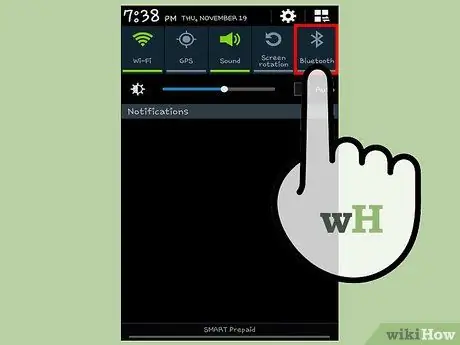
Քայլ 10. Փակեք հեռակա կապը ՝ անջատելով Bluetooth- ը երկու սարքերում:
Բացեք Կարգավորումներ ծրագիրը, ընտրեք Bluetooth, այնուհետև սահեցրեք Bluetooth անջատիչը «Միացված» -ից դեպի «Անջատված» դիրքից:






